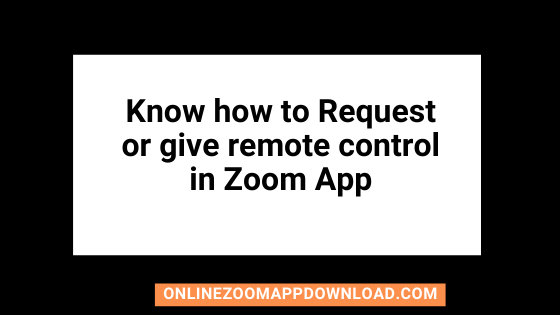The remote control feature in Zoom enables you to take control of another participant’s screen during a meeting with their permission. You can either request remote control or the other participant can grant control to you. Once authorized, you can operate their mouse and keyboard, and even copy text from their screen to yours.
For advanced administrative functions like restarting another participant’s computer, refer to the Remote Support feature.
Note: Mac OS X users must grant Zoom access in the Accessibility tab within the Privacy and Security preferences. Learn more about Zoom access permissions in the Security and Privacy Guide.
Prerequisites for using remote control in Zoom meetings:
- Zoom desktop client for Windows, macOS, or Linux: Global minimum version or higher
- Zoom mobile app for iOS (iPad only): Global minimum version or higher
- For webinars, you must be the host, co-host, or panelist
Note: Only one participant can remote control another participant’s screen at a time.
This optimized version maintains the original structure while incorporating key SEO terms and improving readability for better search engine performance.
Contents
How To Enable Or Disable Remote Control In Zoom Meeting
How To Enable Or Disable Remote Control In Zoom By Account Setting
Follow these steps to activate the remote control feature in your Zoom organization:
- Access Zoom Web Portal:
- Sign in with administrator credentials
- Navigate to Settings:
- Click “Account Management” in the navigation menu
- Select “Account Settings“
- Locate Remote Control Options:
- Open the “Meeting” tab
- Find “Remote control” under “In Meeting (Basic)”
- Enable/Disable Remote Control:
- Toggle the switch to activate or deactivate
- Confirm in the verification dialog if prompted
- Set Organization-Wide Policy (Optional):
- Click the lock icon next to the setting
- Select “Lock” to apply across all user accounts
- Configure Clipboard Sharing (Optional):
- Check “Allow remote controlling user to share clipboard.“
- Click “Save” to apply changes
- Customize User Requests (Optional):
- Click “Customize Request“
- Modify the request title, content, and add links as needed
By following these steps, you’ll successfully configure the remote control feature for your Zoom organization, enhancing collaboration capabilities for all users.
How To Enable Or Disable Remote Control In Zoom By Group Setting
Managing Group Settings in Zoom as an Administrator
If you are an administrator with the ability to edit groups, follow these steps to manage group settings in the Zoom online portal.
Accessing the Groups Section
- Log in to the Zoom Online Portal:
- Go to zoom.us/signin and log in with your administrator credentials.
- Navigate to User Management:
- From the navigation menu, select User Management.
- Select the Appropriate Group:
- Choose the group you want to manage by selecting its name from the list.
Modifying Group Settings
- Select the Meeting Tab:
- Click on the Meeting tab to access meeting settings.
- Enable or Disable Remote Control:
- Under In Meeting (Basic), you can activate or disable the remote control feature by clicking the toggle button.
- If a verification window appears, click Enable or Disable to confirm the change.
- Handling Grayed Out Options:
- If the option is grayed out, it indicates that the setting has been locked at the account level. An account administrator must update it at that level.
- Lock Settings for the Group (Optional):
- To make a setting mandatory for all users in the group, click the lock symbol next to the setting and then click Lock to confirm.
- Enable Clipboard Sharing (Optional):
- To allow remote controlling users to share clipboard information, check the box next to Allow remote controlling user to share clipboard.
- Click Save to confirm the changes.
- Customize Request Content (Optional):
- Click the Customize Request button to modify the title and content of the request that end users will see. You can also incorporate a link.
Summary
By following these steps, administrators can effectively manage group settings in Zoom, enabling or disabling features like remote control and clipboard sharing. These actions ensure that the group settings align with the organization’s policies and enhance the user experience. For more detailed information, visit the Zoom Help Center.
How to Manage Remote Control in Zoom: User-Level Settings
Follow these steps to adjust the remote control feature in your personal Zoom account:
- Access Zoom Web Portal:
- Navigate to the Zoom website
- Sign in to your account
- Locate User Settings:
- Click on “Settings” in the left-side menu
- Find Remote Control Options:
- Select the “Meeting” tab
- Scroll to the “In Meeting (Basic)” section
- Toggle Remote Control:
- Find the “Remote control” option
- Click the toggle switch to enable or disable
- Confirm Changes:
- If prompted, click “Enable” or “Disable” in the verification window
- Note on Locked Settings:
- If the option is grayed out, it’s locked at the account or group level
- Contact your Zoom administrator for changes
- Configure Clipboard Sharing (Optional):
- Check the box next to “Allow remote control users to share clipboard“
- This enables sharing copied information during remote control sessions
- Save Your Settings:
- Click the “Save” button to apply your changes
By following these steps, you can customize the remote control feature for your personal Zoom meetings, enhancing your collaboration capabilities while maintaining your preferred security settings.
How to Use Remote Control on Zoom Desktop
How to Use Remote Control on Windows and macOS
How to Request Remote Control
If someone is sharing their screen with you, you can request to control it remotely by following these steps:
- View Options: Click the View Options drop-down menu at the top of your in-meeting window while viewing another participant’s screen sharing.
- Request Control: Select Request Remote Control and then click Request to confirm.
- Host Approval: A notification will be sent to the host or participant asking if they would like you to control their screen.
- Begin Control: Click within the screen sharing to start interacting with the other person’s screen.
- End Control: Return to the View Options menu and select Give Up Remote Control to disable the feature.
How to Give Remote Control to Another Participant
You can pass the mouse or keyboard control to another meeting attendee while screen sharing. The other person can use their iOS or Android device to remotely manipulate your screen.
- Remote Control: While screen sharing, click Remote Control and choose the user you wish to provide control to.
- Participant Notification: The participant will receive a notification allowing them to manage your screen. They can initiate control by clicking anywhere on the shared screen.
- Share Clipboard: To enable the remote participant to copy text from your shared screen, click Remote Control and then choose Share Clipboard.
- Reclaim Control: Click anywhere on the screen to regain control. The other user can still restart the remote control by clicking on their screen.
- Stop Remote Control: As an additional tip, you may reclaim control by clicking Remote Control and then selecting Stop Remote Control. This will prevent the other person from starting remote control again.
Summary
Using the Remote Control feature in Zoom allows you to take control of another participant’s screen or grant control of your screen to someone else. This feature is especially useful for collaborative tasks, technical support, and interactive presentations. By following the steps outlined above, you can easily request or give remote control during a Zoom meeting, enhancing your virtual collaboration experience. For more detailed information, visit the Zoom Help Center.
How to Use Remote Control on a Mobile Device
How to Use Zoom Remote Control on Android and iOS
Participants using the Zoom desktop client can grant remote control rights to others. If you join a meeting using an iPad or an Android device, you cannot request or give remote control; it must be provided to you by the participant sharing their screen.
Steps to Use Remote Control
- Receive Control:
- Once a participant has given you control, tap the remote control icon on your mobile device.
- Control Functions:
- Mouse Pointer: The mouse icon shows the position of the mouse pointer. Move the cursor by tapping and dragging it.
- Left-Click: Tap once to perform a left-click.
- Right-Click: Tap and hold to perform a right-click.
- Keyboard Input: Tap the keyboard icon to enter text.
- Zoom: Pinch with two fingers to zoom in and out of the participant’s screen.
How to Request Remote Control
If someone is sharing their screen with you, you can request to control it remotely by following these steps:
- View Options: Click the View Options drop-down menu at the top of your in-meeting window while viewing another participant’s screen sharing.
- Request Control: Select Request Remote Control and then click Request to confirm.
- Host Approval: A notification will be sent to the host or participant asking if they would like you to control their screen.
- Begin Control: Click within the screen sharing to start interacting with the other person’s screen.
- End Control: Return to the View Options menu and select Give Up Remote Control to disable the feature.
How to Give Remote Control to Another Participant
You can pass the mouse or keyboard control to another meeting attendee while screen sharing. The other person can use their iOS or Android device to remotely manipulate your screen.
- Remote Control: While screen sharing, click Remote Control and choose the user you wish to provide control to.
- Participant Notification: The participant will receive a notification allowing them to manage your screen. They can initiate control by clicking anywhere on the shared screen.
- Share Clipboard: To enable the remote participant to copy text from your shared screen, click Remote Control and then choose Share Clipboard.
- Reclaim Control: Click anywhere on the screen to regain control. The other user can still restart the remote control by clicking on their screen.
- Stop Remote Control: As an additional tip, you may reclaim control by clicking Remote Control and then selecting Stop Remote Control. This will prevent the other person from starting remote control again.
Summary
Using the Remote Control feature in Zoom allows you to take control of another participant’s screen or grant control of your screen to someone else. This feature is especially useful for collaborative tasks, technical support, and interactive presentations. By following the steps outlined above, you can easily request or give remote control during a Zoom meeting, enhancing your virtual collaboration experience. For more detailed information, visit the Zoom Help Center.