If you’re looking to install Zoom on your macOS device, you’ve come to the right place. Whether you’re setting up Zoom for virtual meetings or configuring Zoom Rooms for collaborative spaces, the process is straightforward. However, macOS users may need to adjust their Security and Privacy settings to allow apps from identified developers. Here’s a detailed guide to help you through the process.
First, ensure your Mac is connected to the internet. Open your preferred web browser and visit the official Zoom download page. Look for the option to download the Zoom app for macOS. Once the download is complete, locate the installer file in your Downloads folder. Double-click the file to begin the installation process.
At this point, you might encounter a security prompt. macOS is designed to protect users by restricting apps from unidentified developers. To proceed with the Zoom installation, you’ll need to adjust your Security and Privacy settings. Go to System Preferences on your Mac and click on Security & Privacy. Under the General tab, you’ll see a message about the blocked app. Click the Allow Anyway button to permit the installation of Zoom.
Once the security settings are updated, return to the installer and follow the on-screen instructions to complete the setup. After installation, launch the Zoom app and sign in with your credentials. If you’re new to Zoom, you can create an account directly from the app.
For those setting up Zoom Rooms on macOS, the process is similar but requires additional configuration for room-specific features. Ensure your Mac meets the system requirements for Zoom Rooms, and follow the prompts to integrate hardware like cameras and microphones.
By following these steps, you can easily install Zoom on macOS and start hosting or joining virtual meetings. Adjusting your Security and Privacy settings is a one-time process that ensures smooth installation and usage of the app.
Contents
- 1 How to enable installation permissions
- 2 How to Enable Installation Permissions for Zoom on macOS
- 3 How to enable Zoom installation permissions on macOS
- 4 Setting for Permission to install the Zoom App on macOS
- 5 How to Install the Zoom application on macOS
- 6 Frequently Asked Questions
- 6.1 How do I download the Zoom app on my Mac?
- 6.2 How do you download a Zoom update on a Mac?
- 6.3 Why can’t I update Zoom on my Mac?
- 6.4 How do I download Zoom on my Mac?
- 6.5 Where can I find the Zoom app on my Mac?
- 6.6 How do I launch the Zoom app on my Mac?
- 6.7 How do I sign in to Zoom on my Mac?
- 6.8 What do I need to do to install apps from “unidentified developers” on my Mac?
- 6.9 What should I do if I’m having trouble installing Zoom on my Mac?
- 6.10 How can I update Zoom on my Mac?
- 6.11 Can I run Zoom on an older version of macOS?
- 6.12 How can I uninstall Zoom from my Mac?
- 6.13 What should I do if Zoom is not working on my Mac?
How to enable installation permissions
If Zoom installation is blocked on your Mac due to security settings, follow these rephrased steps to enable app permissions and resolve the issue:
- Access the Apple Menu: Select the Apple Icon () in the top-left corner of your screen.
- Navigate to System Preferences: Choose System Preferences from the dropdown.
- Note: Newer macOS versions may label this as System Settings.
- Open Security & Privacy: Click this option to manage your device’s security rules.
- Unlock Settings for Editing: Locate the lock icon at the bottom-left corner. Click it and provide your administrator credentials (username/password) to proceed.
- Adjust App Download Permissions: Under the General tab, find the dropdown labeled “Allow apps downloaded from” and set it to App Store and identified developers.
- Important: For macOS High Sierra (10.13.x), confirm by clicking Allow if a prompt appears.
- Re-Lock the Settings: Click the lock icon again to finalize changes and secure your system.
After these adjustments, your Mac will recognize Zoom as a trusted app, allowing seamless installation.
How to Enable Installation Permissions for Zoom on macOS
- Go to the Zoom website (https://zoom.us/) and click on the “Download” button on the homepage.
- Select “Download for Mac” from the options provided.
- Once the download is complete, open the downloaded file (Zoom.pkg) by double-clicking on it.
- Follow the prompts in the installation wizard to install Zoom on your Mac.
- Once the installation is complete, you can find the Zoom app in the Applications folder on your Mac.
- You can launch the Zoom app by double-clicking on it.
- Log in with your Zoom account or create a new account if you don’t have one.
- Once you’re logged in, you can start or join a meeting.
You may need to enable the installation of apps from “unidentified developers” in your Mac’s Security & Privacy settings. You can do this by going to System Preferences > Security & Privacy > General and then click on “Allow apps downloaded from: App Store and identified developers”
How to enable Zoom installation permissions on macOS

Setting for Permission to install the Zoom App on macOS
- Click the Apple icon in the upper-left corner of the screen.
- Then Select System Preferences
- Then Click on the Security and Privacy option
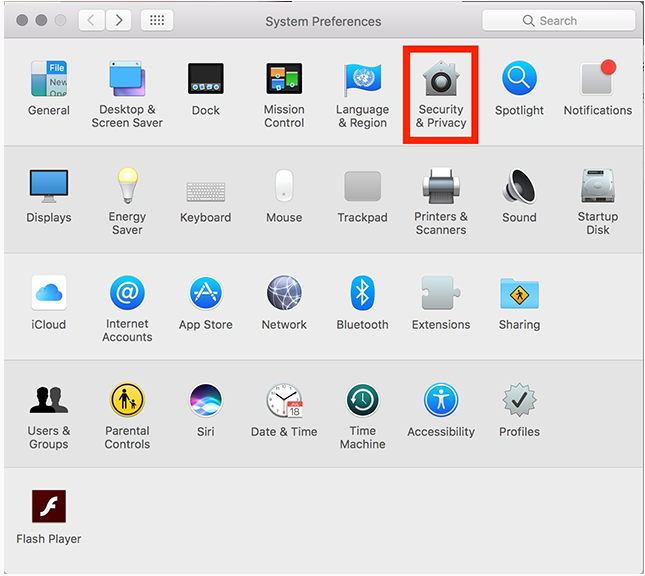
- You can make changes by clicking on the lock icon at the bottom left.
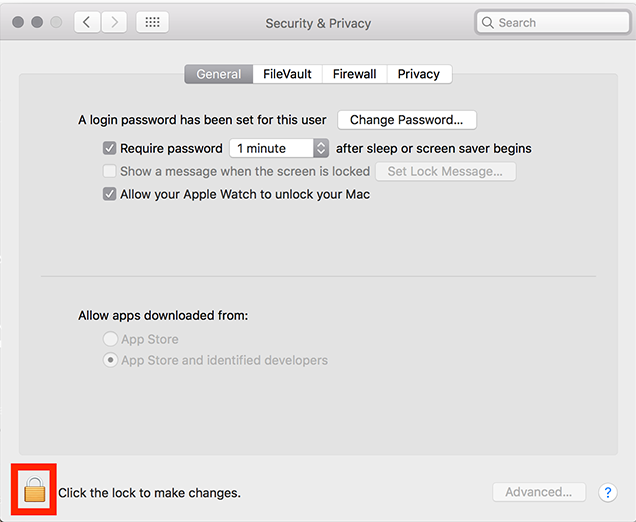
- Enter the computer’s administrator’s username and password.
- Apps that allow downloading

- Change the settings to allow apps downloaded from the following sources: App Store and identified developers for the App Store
For Mac High Sierra (10.13.x), you must also click Allow.
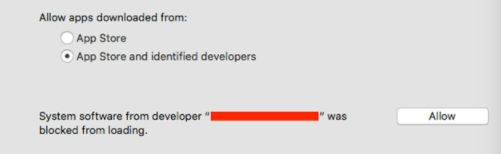
- Click the lock icon again to prevent further changes.
How to Install the Zoom application on macOS
1. Please access Download Center .
2. Click Download next to Zoom Client for Meeting.
3. Open the downloaded file. Usually, it is saved in the download folder.

4. Follow the instructions to install the application on your computer click on continue Button.

5. Select the location where you want to install.
If you want to select for all users of your computer then select ” install for all users of this computer”.
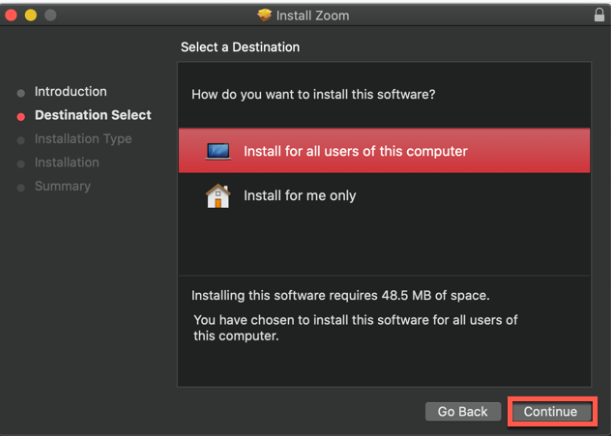

6. Now click on the continue Button.
7. If you want to change the location for the Zoom installation, you can do so by clicking on “change install Location.”
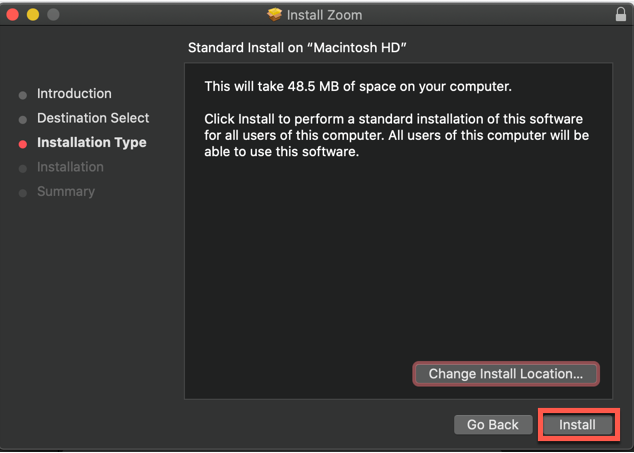
Now click on the install Button.
Permission for the Zoom application in macOS
Mac OS 10.14 Mojave and Mac OS 10.15 Catalina have increased their security and permissions, resulting in the Zoom desktop client requesting authorization to access the microphone, camera, and screen recording capabilities on Mac OS 10.15 Catalina.
The permissions are set within the System Preferences of the device.
Frequently Asked Questions
How do I download the Zoom app on my Mac?
Installing Zoom (Mac)
- Please go to the Zoom Downloads page for more information.
- You could download the Zoom Client for Meetings first option by visiting the “Zoom Software Download Center” page.
- Upon the completion of the download, you will need to open up the Finder on your computer.
- The installer program will begin running when you click Continue in the pop-up window.
- The installation process will be completed once you follow the prompts.
How do you download a Zoom update on a Mac?
Installing an updated version of Zoom for Windows, macOS, or Linux
- Open the Zoom desktop client and sign in with your Zoom account.
- Then click the Check for Updates link under your profile picture. Zoom will download and install a newer version if there is one available.
Why can’t I update Zoom on my Mac?
When the Update Installer gets stuck or does not work, how can you update Zoom for Mac when it fails or does not work? On a Mac, it is very simple to force an update by simply re-downloading and re-installing Zoom again. Instead of relying on the automatic updater and installer, which is prone to errors, this is a straightforward and effective way to force an update.
How do I download Zoom on my Mac?
- Go to the Zoom website (https://zoom.us/) and click on the “Download” button on the homepage. Select “Download for Mac” from the options provided. Once the download is complete, open the downloaded file (Zoom.pkg) by double-clicking on it and following the prompts in the installation wizard to install Zoom on your Mac.
Where can I find the Zoom app on my Mac?
- Once the installation is complete, you can find the Zoom app in the Applications folder on your Mac.
How do I launch the Zoom app on my Mac?
- You can launch the Zoom app by double-clicking on it. Once you’re logged in, you can start or join a meeting.
How do I sign in to Zoom on my Mac?
- After launching the Zoom app, you can sign in with your Zoom account or create a new account if you don’t have one.
What do I need to do to install apps from “unidentified developers” on my Mac?
- You may need to enable the installation of apps from “unidentified developers” in your Mac’s Security & Privacy settings. You can do this by going to System Preferences > Security & Privacy > General and then clicking on “Allow apps downloaded from: App Store and identified developers.”
What should I do if I’m having trouble installing Zoom on my Mac?
- If you’re having trouble installing Zoom on your Mac, make sure that your Mac meets the minimum system requirements for Zoom. Also, check your Mac’s Security & Privacy settings to ensure that you have allowed the installation of apps from “unidentified developers”.
How can I update Zoom on my Mac?
- Zoom will automatically check for updates and prompt you to update the app when a new version is available. You can also manually check for updates by going to the Zoom app menu and selecting “Check for Updates”.
Can I run Zoom on an older version of macOS?
- Zoom may run on older versions of macOS, but it’s recommended to use the latest version of Zoom on the latest version of macOS for optimal performance and security.
How can I uninstall Zoom from my Mac?
- To uninstall Zoom from your Mac, you can either drag the Zoom app from the Applications folder to the trash, or use the Uninstaller provided in the Zoom installation package.
What should I do if Zoom is not working on my Mac?
- If Zoom is not working on your Mac, try restarting your Mac and checking your internet connection. If the problem persists, check your Mac’s settings to ensure that Zoom has been granted access to your microphone and camera. Also, check your Mac’s Security & Privacy settings to ensure that Zoom is not blocked.
All Credits – Zoom.us
