It is possible for the Support team when you report an issue through the desktop client to ask you to install the Zoom Team Work troubleshooting package to collect more information about the issue and assist Zoom engineers with their investigation. You are required to send the above files, along with your existing ticket, to your Zoom support agent after recreating the issue. While zoom support and engineering do not have access to your computer, the troubleshooting version simply collects as much information about your specific issue as possible.
How to use the troubleshooting log for Windows
- The support team has provided you with the link to download the install package.
- You can start the installation by double-clicking it.
- Click the Login button to start the installation. Ignore any updates that may be prompted during the installation.
- Try to reproduce the problem.
- Locate the following log files:
- Win7+:
- In the User’s folder, in AppData/Roaming/Zoom/logs, go to C:/Users/your account
- XP:
- Files are stored in the following location: /Documents and Settings\your account\Application Data\Zoom\logs
Note: Your computer may hide these folders. %appdata% can be searched for or temporarily shown.
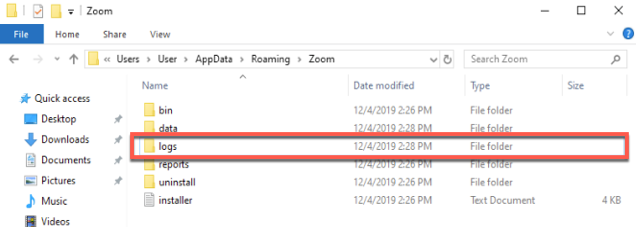
- Please zip up the latest log files and name them with the ticket number you entered: for instance 4444.zip or yourname.zip
- Alternatively, you can send us the zipped log file or you can upload it to Dropbox/Google Drive and attach the link to your support ticket.
- In order to resolve this problem, you must uninstall the troubleshooting version of Zoom and then reinstall Zoom from the Downloads page.
