Contents
Troubleshooting log for macOS
Last Updated: April 8, 2022
After reporting a problem through the desktop client, the Support team may ask you to install a special troubleshooting package of Zoom to log more information about your issue and help Zoom engineers investigate the issue. After recreating the issue, these files need to be sent to your Zoom support agent via your existing ticket. The troubleshooting version does not allow Zoom support or engineering access to your computer, but rather just gathers more information about your specific issue.
How to use the Zoom client for macOS
- The support team has provided a link to download the installation package from their website
- website To begin the installation, double-click the link provided
- and follow the onscreen instructions to complete the installation. If prompted to update, ignore the request.
- Copy and paste the error message.
- Select the Open Log Folder option from the Logs window or select Console.app > ~/Library/Logs > zoom.us
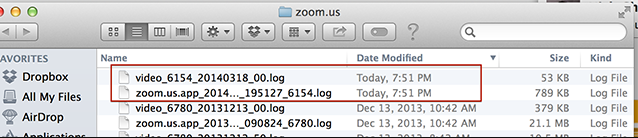
- Using the ticket number as the file name, you can zip up your most recent log files: for example, ticket 4444.zip or your name.zip
- The log is best sent in a zipped file or uploaded to Dropbox/Google Drive and sent as the link
- It would be helpful if you could remove the troubleshooting version of Zoom and re-install from the Downloads page once the logs have been sent.
How to locate the log folder
- Click on the Finder icon to open it.
- On your computer screen, and then click on the Go button above it.
- The Library folder will appear when you hold down the option or alt key.
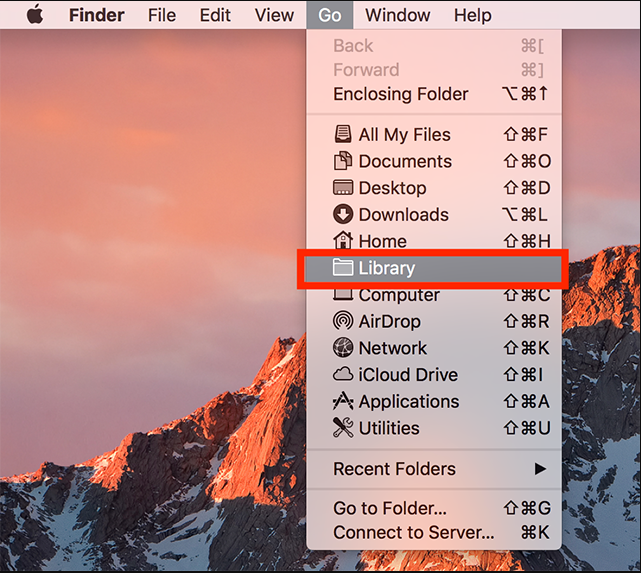
- You can open it by double clicking on it.

- To access the folder, you have to right click or control click on it.
- You will have to select Compress from the menu.
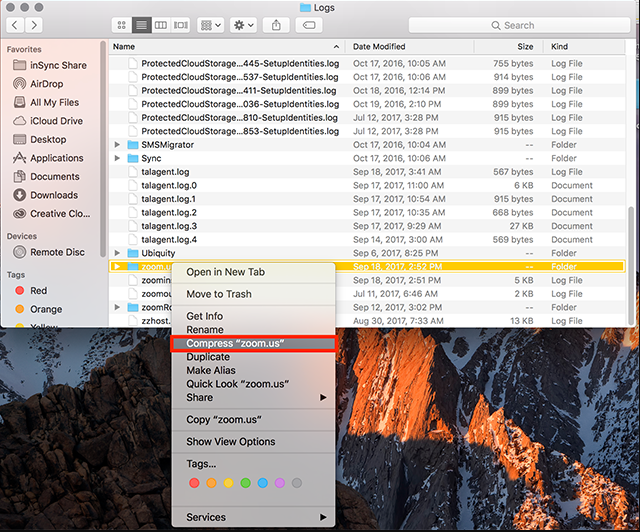
- It is highly recommended that you send us the zipped log file (or upload it to Dropbox/Google Drive) and then send us the link in your support ticket.
