Make your Zoom meetings more personal by picking how you want to see everyone! There are four ways to set up your video layout: speaker view, gallery view, immersive view, and a floating thumbnail window. You can use these layouts to see everyone better or focus on one person.
When someone shares their screen, you can either see it side by side with the other people (side-by-side mode) or focus on the speaker (speaker view). You can use these layouts in full-screen mode or in a smaller window, except for the floating thumbnail view.
You also have some other cool controls! You can change the order of videos in Gallery View, highlight up to nine people’s videos, hide those who don’t have their video on, or even stop all incoming videos. Play around with these options to make your Zoom meetings just the way you like them!
In the gallery view, you can display the participants as thumbnails (grid display). The thumbnails increase and decrease as participants join and leave the meeting. Depending on the CPU, up to 49 participants can be displayed on one screen in the gallery view. If there are 49 or more people in the meeting, 49 thumbnails will be displayed on each page. Click the left and right arrows in the gallery view to view the next 49 participants, up to a maximum of 500 thumbnails.
This article covers:
- Speaker View:Focus on the person currently speaking.
- Gallery View:See everyone in small video tiles.
- Full-Screen Meeting Window:Make the meeting take up your whole screen.
- Floating Thumbnail Window:A small window shows video tiles that can move around.
- Layout When Screen Sharing:Choose how you want to see shared screens.
- How to Hide Participants with Video Off:Make those without video turned on disappear.
- How to Hide the Smart Gallery Full-Room View:Hide the big room view in the gallery.
- How to Switch Between Gallery View and Speaker View:Change from seeing everyone to focusing on the speaker during the meeting.
Contents
- 1 Lean how to adjust your video layout during a virtual Zoom meeting
- 1.1 Speaker view in Zoom Meeting
- 1.2
- 1.3 Gallery view in Zoom Meeting
- 1.4 Full-screen Zoom meeting window
- 1.5 Floating thumbnail window in Zoom Meeting
- 1.6 Zoom Meeting Layout during screen sharing
- 1.7 How to hide participants who have their video turned off in Zoom Meeting
- 1.8 How to hide your view of your own video in Zoom Meeting
- 1.9 How to hide the Smart Gallery full-room view in Zoom Meeting
- 1.10 How to switch between Gallery view and Speaker view during a Zoom meeting
- 1.11 Gallery view and Speaker view during a meeting in Windows, macOS or Linux
- 1.12 Gallery view and Speaker view during a meeting in Android or iOS
- 1.13 Gallery view and Speaker view during a meeting in iPad
- 1.14 Gallery view and Speaker view during a meeting in Zoom Web App
- 1.15 How to Display 49 People on One Screen in Gallery View
- 1.16 Frequently Asked Questions
- 1.16.1 How do I display participants in gallery view in Zoom?
- 1.16.2 How do you show participants on Android in Zoom?
- 1.16.3 Why can’t I see participants in Zoom?
- 1.16.4 How do I change the view on Zoom?
- 1.16.5 Can you force gallery views in Zoom?
- 1.16.6 How can I see everyone on Zoom on my computer?
- 1.16.7 How do you show 49 participants in Zoom?
- 1.16.8 How do I expand my Zoom participants?
- 1.16.9 How many faces can you see on Zoom at once?
- 1.16.10
- 1.16.11 How do you show all participants in Zoom while sharing the screen?
The prerequisites for modifying the settings for the meeting view
Gallery View on Zoom Mobile App: A Quick Guide
For 3 or More Participants (2 for iPad):
- When there are 3 or more participants in a meeting (or just 2 on iPad), Gallery View becomes available.
Displaying Up to 49 Thumbnails (per Page) in Gallery View:
- Enjoy the expanded view by displaying up to 49 thumbnails on a single page in Gallery View.
Requirements for Desktop Client (Windows or macOS, version 5.2.0 or Higher):
- Ensure your Zoom desktop client is version 5.2.0 or higher.
- Set the maximum number of participants displayed per screen in Gallery View to 49 in video settings (note: this may be unavailable if your computer doesn’t meet the CPU requirements).
Supported Processors for a Single Monitor:
- Intel i5 (4 cores or higher, 4th generation or higher)
- Intel i7, i9, and Xeon (2 cores or higher)
- Intel Atom (6 cores or higher)
- Other Intel processors (6 cores or higher, 3.0GHz or higher)
- AMD Ryzen 5 series
Supported Processors for Dual Monitors:
- Intel i5 (4 cores or higher, 6th generation or higher, 2.0GHz or higher)
- Intel i7, i9, and Xeon (4 cores or higher)
- Intel Atom (6 cores or higher, 1.6GHz frequency or higher, OR 8 cores or higher)
- Other Intel processors (8 cores or higher, 3.0GHz or higher, OR 12 cores or higher)
- AMD Ryzen 7/9 series (Note: Gallery views will be shown on one monitor when using dual monitors.).
Requirements for Zoom Mobile App (iOS, iPad Only, Version 5.6.6 or Higher):
- For iPad, ensure your Zoom mobile app is version 5.6.6 (423) or higher.
Zoom Web App:
- Enjoy Gallery View on the Zoom Web App.
iPad Pro 12.9″ 5th Generation:
- Specifically for iPad Pro 12.9″ (5th generation), Gallery View is supported.
Make the most of your Zoom experience with Gallery View, ensuring you can see and connect with everyone seamlessly.
Lean how to adjust your video layout during a virtual Zoom meeting
Speaker view in Zoom Meeting
Making Sense of Speaker View on Zoom: A Simple Guide
Speaker View with 3 or More Participants:
- Speaker view ensures the large video window switches to whoever is speaking when there are three or more participants in the meeting.
When It’s Just You and One Other Participant:
- In a meeting with only you and one other participant, your video will be smaller at the top, and the other participant’s video will appear below.
Pinning vs. spotlighting:
- Pinning a Participant: Keep a specific participant as the largest video for your view of the meeting.
- Spotlighting: Similar to pinning, but for everyone in the meeting—keeping one participant as the main focus for all.
Simplify your Zoom experience by understanding how Speaker View adapts based on the number of participants and discovering the benefits of pinning or spotlighting a participant. Make your meetings more engaging and dynamic!

Gallery view in Zoom Meeting
Unlock the Power of Gallery View on Zoom: A User-Friendly Guide
Thumbnail Displays in a Grid Pattern:
- Gallery view provides a grid pattern of thumbnail displays for meeting participants.
Dynamic Grid with Participant Joining/Leaving:
- The grid dynamically expands and contracts as participants join or leave the meeting.
Display Capacity, Depending on CPU:
- Depending on your CPU, the desktop client can showcase up to 25 or 49 participants on a single screen in gallery view.
Handling more participants:
- If there are more attendees than can be displayed, additional pages are created, allowing you to cycle through and view up to 1,000 thumbnails.
Easy Navigation Through Pages:
- Use the right or left arrows in Gallery View to navigate through pages and view additional participants.
Customizing Video Order:
- Rearrange the order of videos in Gallery View to suit your preferences.
Saving a Customized Order:
- Save your customized video order for future sessions.
Highlighting active speakers:
- In gallery view, when a participant speaks, they are relocated to the current page and highlighted for easy recognition.
Note on Custom Gallery Order:
- Custom gallery orders don’t support the automatic relocation of active speakers, as the order remains fixed.
Experience the flexibility of Gallery View on Zoom, where you can customize, save, and effortlessly navigate through participants. Make your meetings visually dynamic and organized!

Full-screen Zoom meeting window
Effortless Full-Screen Mode in Zoom: A Quick Guide
Switching Layouts to Full Screen:
- Easily switch any Zoom layout (except the floating thumbnail window) to full screen by double-clicking your Zoom window.
Exiting Full Screen:
- To exit the full screen, double-click again or press the Esc key on your keyboard.
For older macOS versions:
- In older versions of macOS, simply click “Meeting” and select “Enter Fullscreen” from the Top Menu bar.
Enjoy a seamless transition to full-screen mode in Zoom for an immersive meeting experience. Simplify your Zoom interactions with these quick tips!

Floating thumbnail window in Zoom Meeting
requisites for the modification of Through the use of the floating thumbnail window, you are able to reduce the main Zoom window while still maintaining the video on top of any other apps that you have loaded. You have the ability to move the window around your screen as you see fit, or you can completely hide the video.
For the floating thumbnail view, you can switch to:
- To minimize the window, click the icon that is placed in the top-right corner of the screen for Windows and in the top-left corner for macOS.
- After you have the movie in mini-window view, you can collapse it by clicking on the arrow that is located on the left side of the screen.
- Repeatedly clicking the arrow will cause the video thumbnail to enlarge.
- While you are in this mode, you can quickly mute or unmute yourself, as well as switch on or off your video by hitting the button that corresponds to turning on or off your video.
- Simply clicking the arrow on the right side of the Zoom window will allow you to close the floating thumbnail pane and return to the main Zoom window.settings for the NG meeting view.
Zoom Meeting Layout during screen sharing
These three view options will be available to you while you are viewing content that has been shared:
Standard View:
- Similar to speaker view, with shared content below and video tiles along the top.
- In fullscreen, shared content fills the screen, and video tiles become smaller, movable thumbnails.
Side-by-side: Speaker View:
- Splits the meeting window between shared content and video thumbnails.
- Adjustable proportions between shared content and video thumbnails.
- Only the active speaker is shown in the video thumbnail section.
Side-by-side: Gallery View:
- Splits the meeting window between shared content and video thumbnails.
- Adjustable proportions between shared content and video thumbnails.
- Displays a maximum of 6 (most space for shared content) or 49 video thumbnails (least space for shared content).
Versatile Full-Screen Options:
- Any of these views can be utilized when the meeting window is maximized.
How to hide participants who have their video turned off in Zoom Meeting
Enhance Focus on Hiding Non-Video Participants:
- Hiding non-video participants on Zoom can streamline your screen, drawing more attention to those with video on.
- Control this feature through out-of-meeting client settings or adjust it dynamically during a live session.
Easy Steps to Hide Non-Video Participants:
- In the top-right corner of the video window, click “View.”
- Select “Hide Non-Video Participants” to conceal participants without video.
- To show non-video participants again, click “View” and choose “Show Non-Video Participants.”
Preserve bandwidth and combat mental fatigue.
- Stop all incoming video to optimize your Zoom experience.
- This not only helps preserve bandwidth but also alleviates mental fatigue during extensive video conferencing sessions.
How to hide your view of your own video in Zoom Meeting
When giving a presentation while being recorded on video, some people find that viewing their own footage is distracting. Although this can be managed through the client settings that are not associated with the meeting, it is also possible to make adjustments to this during a live session.
Click the View button located in the upper-right corner of the video window.
You can hide all participants who do not have video enabled by clicking the Hide Self-View button.
How to hide the Smart Gallery full-room view in Zoom Meeting
In the event that a Zoom Room is taking part in your meeting and smart gallery is enabled, a camera view of the entire room will automatically accompany the other smart gallery video streams. Please follow these procedures if you wish to conceal this view and view only the individual video feeds for your viewing pleasure:
Enable Smart Gallery for Zoom Room Participants:
- Start a meeting and wait for the Zoom Room participant to join.
- Enable Smart Gallery for an intelligent participant display.
Hide/Show Room View:
- Click on “Participants.”
- Find the entry for the Zoom Room participant.
- Click “More” next to the entry.
- Click “Hide Room View” to temporarily hide the Zoom Room participant’s view.
- (Optional) To revert or change the setting, repeat steps 2-4 and click “Show Room View.”
How to switch between Gallery view and Speaker view during a Zoom meeting
Gallery view and Speaker view during a meeting in Windows, macOS or Linux
Optimize Your Zoom Meeting View: Speaker or Gallery Mode
Quick Steps to Adjust Your View:
- Start or join a meeting.
- Click “View” in the top-right corner.
- Select either “Speaker” or “Gallery” mode.

Important Note for 49 Participants Display:
- If you’re displaying 49 participants per screen, consider changing to full screen or adjusting the window size to accommodate all 49 thumbnails.
Gallery view and Speaker view during a meeting in Android or iOS
Start or join a meeting.
When you launch the Zoom mobile app, the Active Speaker View will be displayed automatically. The bottom-right corner of the screen will display a video thumbnail in the event that one or more participants join the meeting.

Swift Gallery View Switch:
- Swipe left from the Active Speaker View to seamlessly transition to Gallery View on the Zoom mobile app.
Note that Gallery View is accessible only when there are 3 or more participants in the meeting.

You can watch the videos of up to four different people simultaneously. To view other videos from the participants, you can continue to swipe left.

You can return to the active speaker view by swiping right to the first screen.
![]()
Gallery view and Speaker view during a meeting in iPad
Versatile Gallery View:
- Enjoy a comprehensive view of participants with Gallery View on Zoom.
Participant Capacity:
- View up to 16 participants simultaneously on standard devices.
Enhanced Views on iPad Pros:
- Experience expanded capacity:
- Up to 30 participants on 11″ and 12.9″ iPad Pros (2nd, 3rd, and 4th generations).
- Up to an impressive 49 participants on the 5th generation 12.9″ iPad Pro.
- In the upper-left corner of the Zoom window, you will find a button labeled Switch to Gallery View. Tap this button to switch from Active Speaker View. You can bring the controls into view by tapping the screen in the event that you do not see them.
Important Note for Gallery View Switch:
- Gallery View is accessible only when there are 2 or more participants present in the meeting.
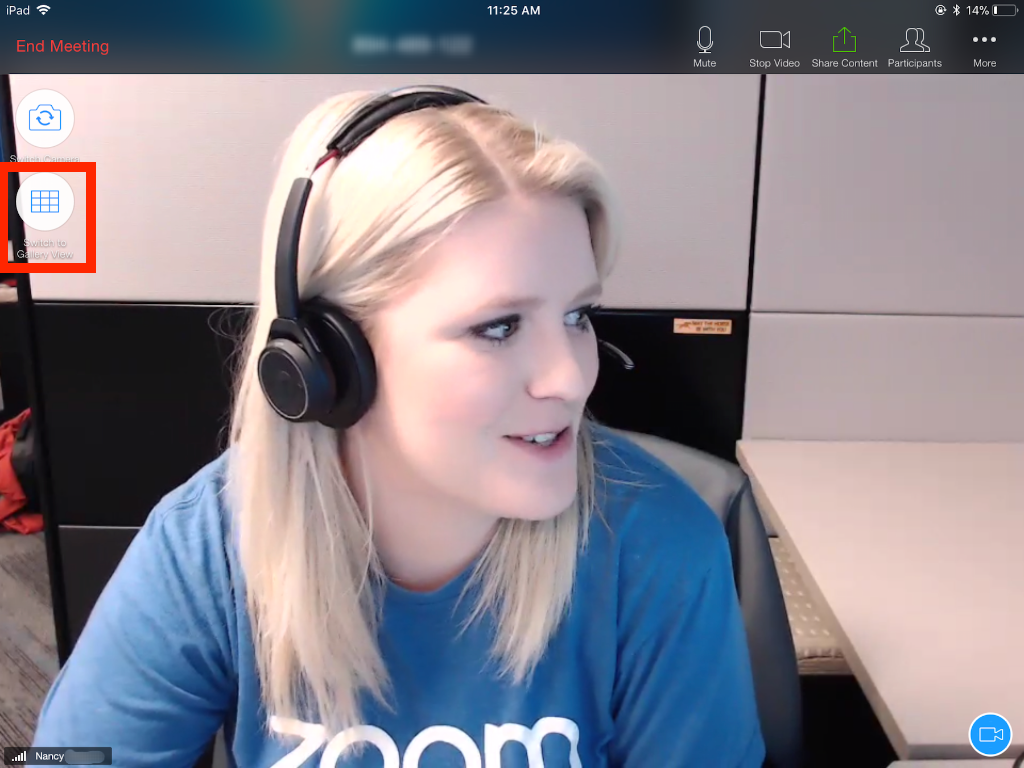
After this, you will be able to view the gallery. At the same time, you are able to observe up to 16 people (4×4) or 25 people (5×5).

Simply tap the screen to access the controls, and then hit the Switch to Active Speaker button located in the upper-left corner of the Zoom window. This will allow you to return to active speaker access.
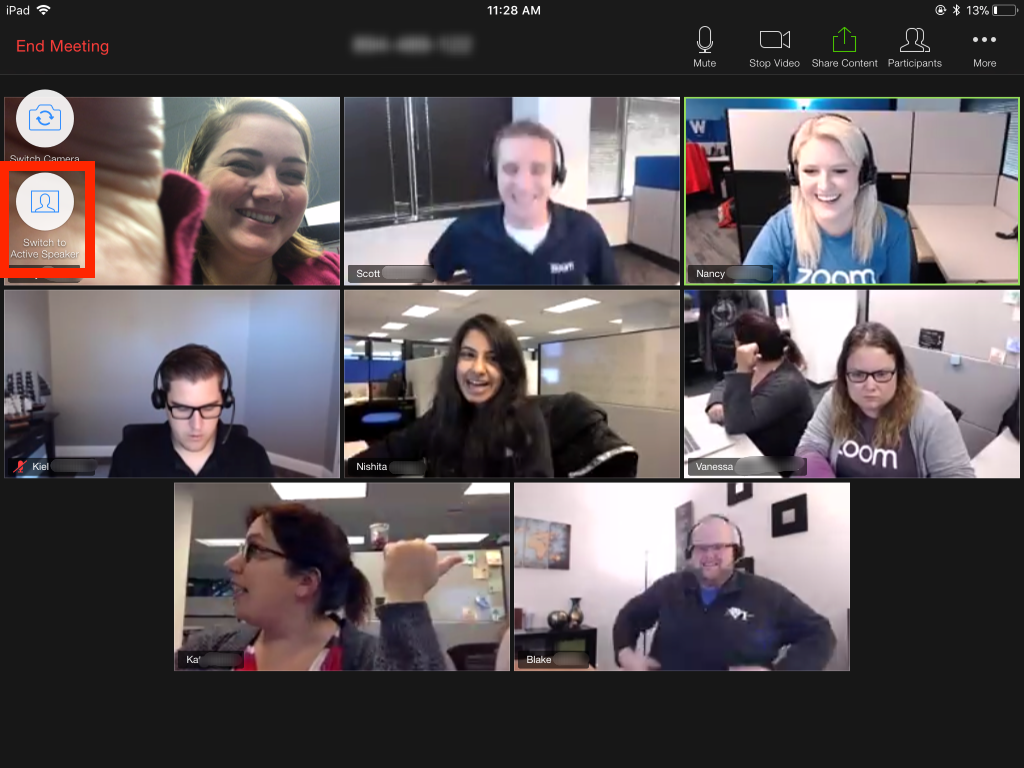
Gallery view and Speaker view during a meeting in Zoom Web App
Optimize Your Zoom Web App Experience: Speaker or Gallery Mode
Simple Steps for an Enhanced Meeting:
- Start or join a meeting using the Zoom Web App.
- Click “View” in the top-right corner.
- Select either “Speaker” or “Gallery” mode.

| How To Set A Custom Gallery View Order In Zoom App |
| Getting Started With Smart Gallery In Zoom |
| How To See As Gallery View Display For Ipad In Zoom App |
How to Display 49 People on One Screen in Gallery View
To display up to 49 participants on one screen in the gallery view, do the following:
- Of Zoom client [Settings], then tap on [Video], [Video settings] will be displayed on the screen.
- [View the participants of up to 49 people on a single screen in the gallery view] to enable the option.
Although images cannot be selected, they can be selected when more than 49 people are attending a meeting.
Frequently Asked Questions
How do I display participants in gallery view in Zoom?
- Connect to the Zoom client by entering your username and password.
- When the Zoom client displays the video settings page, click on Settings, then click on Video.
- When Gallery View is enabled, you will be able to see up to 49 people on one screen.
- Create meetings or join existing ones.
- Go to the top-right corner of the screen and click Gallery View.
How do you show participants on Android in Zoom?
Why can’t I see participants in Zoom?
How do I change the view on Zoom?
Can you force gallery views in Zoom?
Switching between views
When you view a shared screen with Zoom, the side-by-side mode is automatically selected. If you want to switch between the Active Speaker View and the Gallery View at any point during a meeting, click the corresponding button at the top-right corner of the Zoom window.
How can I see everyone on Zoom on my computer?
- The Zoom desktop client for Windows and Mac can be downloaded here (opens in a new tab).
- You can now start or join a meeting using the Zoom desktop client.
- Click Gallery View in the top-right corner of the Zoom window.
- The meeting will be displayed on a single page if there are 49 or fewer participants in the meeting.

