It is possible to enable fingerprint authentication on an Android phone which contains a fingerprint sensor, allowing you to easily sign in to Zoom with your fingerprint.
Prerequisites for fingerprint authentication
- For Android users, Zoom’s mobile app (free via Google Play) is available
Contents
How to add your fingerprint in Android
Adding your fingerprint to your Android settings is a prerequisite for using fingerprint authentication in Zoom. Adding your fingerprint is the first step. Follow the next instructions.
- Select Settings from the menu.
- Scroll down and tap Location & Security.
![]()
- Tap Fingerprint under Device Security.
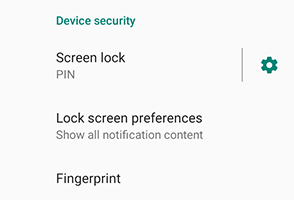
- Add a fingerprint by tapping Set Up and following the on-screen instructions. Adding multiple fingerprints may prove convenient.

How to enable fingerprint authentication in Zoom
While signed-in
- Go to Settings.
- You can access your profile settings by tapping your name
- Name To enable Fingerprint ID, toggle it on.
- Your fingerprint will now be used to sign in.
During sign-in
- Open the Zoom app and sign in.
In order to sign in with Fingerprint ID, a pop-up message will appear and ask you to do so.

- By tapping OK, fingerprint identification will be enabled.
You will now be able to sign in using your fingerprint.
Using your fingerprint to sign in to Zoom
- The next time that you access Zoom on your Android device, you will see a notification telling you that you need to use your fingerprint to log in.

- Touch your finger to the fingerprint sensor on your device.
Note: Having trouble getting your TouchID to work after 3 attempts? Here‘s what you need to do: You will have to sign into Zoom with your username and password.
