The personal meeting ID is a meeting ID permanently available to users.
Personal Meeting ID (PMI) or personal access.
This personal meeting ID can be confirmed from My profile , and you can change it to your favorite number by clicking [Edit] on the right.
However, the meeting ID must be a unique number.
You can use PMI to start an instant meeting or schedule a meeting that uses PMI. A meeting room with a personal meeting ID is called a personal meeting room.
Contents
- 1 Personal meeting room notes
- 2 Requirements for having a personal meeting ID
- 3 How To Always Specify PMI In Instant Meetings
- 4 Start a PMI meeting
- 4.1 Windows / Mac
- 4.2 To schedule a meeting with your PMI
- 4.3 iOS
- 4.4 Web
- 4.5 Outlook plug-in
- 4.6 Google Chrome Extension
- 4.7 Frequently Asked Questions
- 4.8 What does it mean to use a personal meeting ID in Zoom?
- 4.9 What’s the difference between personal meeting ID and meeting ID in Zoom?
- 4.10 How do I attend a meeting meeting with Zoom ID?
- 4.11 Why is my meeting ID invalid Zoom?
- 4.12 Can you reuse a zoom Meeting link?
- 4.13 Related Articles
Personal meeting room notes
It should not be specified for the following use as it can always be accessed with the same meeting ID and personal link.
- Consecutive meetings
- Meeting with people who do not meet regularly
Once participants are provided with your PMI, they can participate anytime during the meeting unless they lock the meeting or use the waiting room feature to individually approve the participants .
Requirements for having a personal meeting ID
- Zoom account
Read it also-
| Personal Meeting Id Pmi And Personal Link In Zoom App |
| Using Join Personal Meeting Id With A Zoom Room |
| Room System Admin Setting Using Zoom Rooms Personal Meeting Id Pmi |
How To Always Specify PMI In Instant Meetings
You can set up your Zoom profile to always use your personal meeting ID for instant meetings . This will lock this setting and use your personal meeting ID whenever you start an instant meeting on the web using the Zoom desktop client or the Zoom mobile app. When scheduling a meeting, you must choose to use PMI.
To always use PMI for instant meetings:
- Log in to the Zoom web portal and access My Profile.
- Click Edit next to Personal Meeting ID .

- Check [ Specify personal meeting ID for immediate meeting ].
- Click Save Changes .
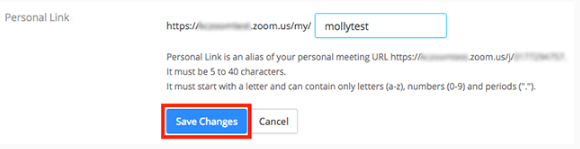
Start a PMI meeting
Windows / Mac
- Open meetings.
![]()
- Select the arrow ▼ next to the new meeting on the Home button and check Use personal meeting ID.

- Click New Meeting.

To schedule a meeting with your PMI
- Open schedule.

- Select your meeting settings.
- Open next advance options.

- Use a personal meeting id.

- Open schedule.
iOS
- Tap New Meeting on the home screen.

- [ Use of personal meeting ID (PMI) Switch] to on (green).
- [ The start of the meeting and then tap].

Schedule meetings with your PMI
- Schedule

- Select your Meetings setting
- Toggle use PMI to on (green)
- Done

Web
- Log in and go to My Meetings.
- Click the Personal Meeting Room tab.

- Click Start Meeting .
- The Zoom desktop client opens and PMI starts.
Schedule a meeting in PMI
Windows / Mac
- Click [ Schedule ] on the home screen .
- Click on Advanced Options .
- Check [Use personal meeting ID ].
- Click Schedule .
- Tap [Start]

- Tap [ Schedule ].
- [ Use of personal meeting ID (PMI) Switch] to on (green).

- Tap [ Done ].
Schedule meetings with your PMI
- Schedule

- Select your Meetings setting
- Toggle use PMI to on (green)
- Done
Outlook plug-in
- Click the [ Schedule a Meeting ] button.

- Check [ Use Personal Meeting ID ].

- When you finish selecting other options, click Continue .
- Add a meeting invitee and save or send an invitation.
Google Chrome Extension
- Click the Chrome extension Zoom Scheduler and then click Settings.

- In [ Scheduling Options ], check [ Use Personal Meeting ID ].

- Click Save Changes.
- Log in to your Firefox add-on.
- Click [ Schedule Meeting ].

- The options for creating a schedule are displayed. If the option to create a schedule does not appear automatically, click the add-ons and gear icon.
- Check [ Use Personal Meeting ID ].

- [ Save and Continue ].
- When you ‘re done inviting , click Save.
Frequently Asked Questions
What does it mean to use a personal meeting ID in Zoom?
What’s the difference between personal meeting ID and meeting ID in Zoom?
How do I attend a meeting meeting with Zoom ID?
Join from a Meeting ID
The Zoom desktop app can be opened by selecting the “Join” button from the app’s homepage. On the sign-in page, click “Join a Meeting” if you aren’t logged in. Click “Join” when prompted for your “Meeting ID or Personal Link Name.”
Why is my meeting ID invalid Zoom?
Can you reuse a zoom Meeting link?
Related Articles
