You can manage your Stack Overflow notifications within Zoom Chat by using Zoom’s Stack Overflow Notifications app.
In this article, we will discuss the following topics:
- How to install and configure
- Install from the Zoom Marketplace
- How to configure on Zoom
- How to use the Stack Overflow Notifications chat app
- Removing the StackOverflow chatbot
- Data Security
Contents
Prerequisites
- You will need a Zoom account to access this feature
- In order to create a Stack Overflow account, you will need the following:
- Stack Overflow Chatbot’s pre-approval in the Zoom Marketplace has been completed
Note: Please contact your Zoom admin if the app has not been pre-approved yet.
How to install and configure
Install from the Zoom Marketplace
- To access the Zoom Marketplace, you will need to login to your Zoom account and navigate there.
- Stack Overflow can be found by searching for the app in your app store and clicking it.
Note: It is important that you contact your Zoom administrator if your app is not pre-approved, so that this app can be approved for your account.
- Click the Visit Site to Install button, confirm the permissions of the app, and then click the Authorize button:
Note: Within the Zoom client, the StackOverflow app will be automatically installed for you if your administrator has installed it previously.
How to configure on Zoom
- To configure Stack Overflow Notifications, type connect in the chat, and you’ll be sent a link to follow as soon as the app is installed.
- Once you have clicked on the link, all you have to do is follow the instructions found there.
How to use the Stack Overflow Notifications chat app
You will need to connect your project to each of the Zoom chat channels that you desire if you wish to utilize the Stack Overflow Notifications chat app in your selected Zoom chat channel. You can do this by heading to your desired channel on Zoom and using the commands shown below to navigate to it.
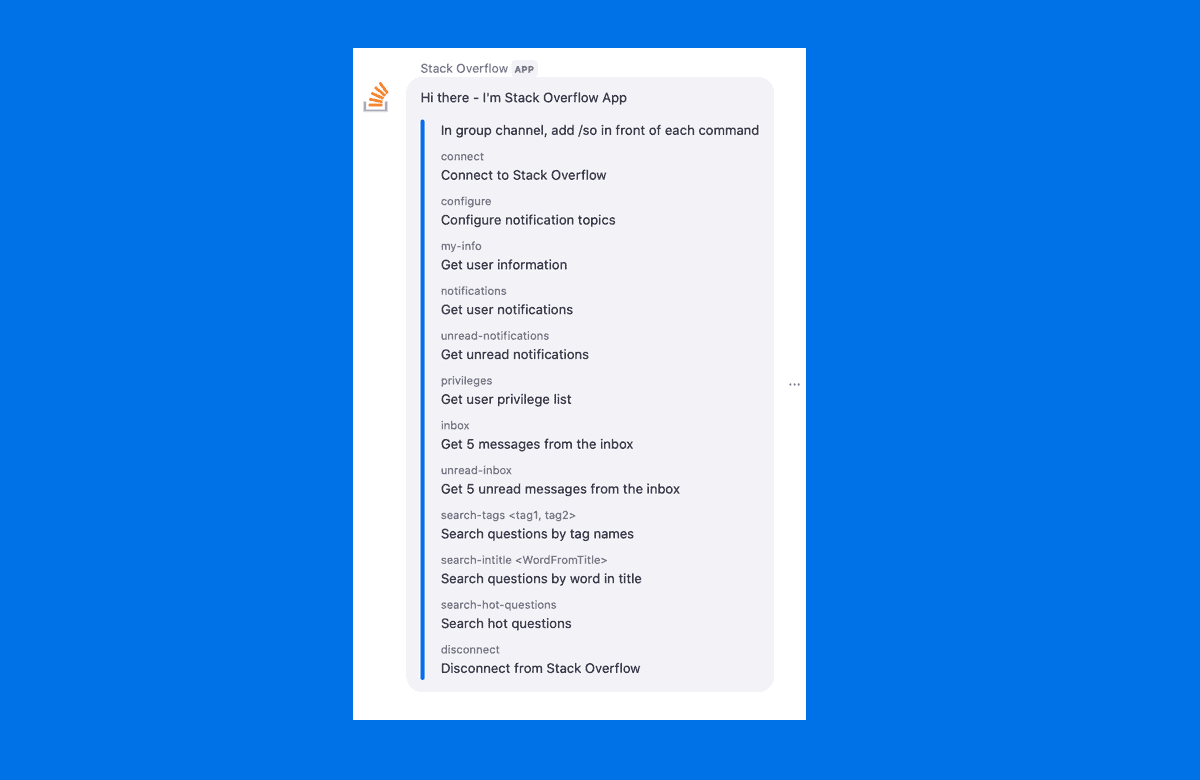
- Help: To receive a list of all the commands that are available to the StackOverflow chatbot, just type help or /so help (in a group channel).
- Connect to StackOverflow to your channel: Add StackOverflow to the channel that you are in by typing connect (in a group channel) or /so connect (in a single channel). As soon as the channel has been created, you will be able to begin using the application.
- Disconnect StackOverflow from your channel: In a group channel, you can type disconnect or /so disconnect (in order to disconnect from that particular channel), now you will be able to connect to a new channel of your choice.
- Configure notifications: In order to configure the notifications you will receive on your Zoom channel, type configure or /so configure (in a group channel).
- Obtain the information about your user account by following these steps: It is possible to get your user information by typing my-info or /so my-info (when you are in a group channel).
- See your notifications: To check your Stack Overflow notifications, simply type notifications (in a group channel) or /so notifications (in a private channel).
- See unread notifications: You can view your unread notifications in a group channel by typing unread-notifications or /so unread-notifications (for those in a group channel).
- View a user’s privileges by clicking on the following link: You can check your privileges by typing privileges (in a group channel) or by typing /so privileges (in an individual channel).
- See inbox: Your inbox can be viewed by typing inbox (in a group channel) or by typing /so inbox (in a private channel).
- unread-inbox: To view your unread inbox in a group channel, type the unread-inbox command or /so unread-inbox (in the group channel)
- search-tags <tags…, … … >: Search for posts that contain the tags you are looking for by typing the search-tags or /so search-tags (in a group channel).
- If you want to do a search for words, then use the search-intitle command: Search for posts in a group channel using the search-intitle or /so search-intitle command in order to find those posts with the words search-intitle in the title.
- search-hot-questions: It is very easy to search for current hot questions by typing search-hot-questions on a server or typing /so search-hot-questions on a group channel.
Removing the StackOverflow chatbot
- You can access the Zoom Marketplace by logging into your Zoom account and navigating there.
- Click the StackOverflow app in the search results and search for it.
- Click on the Remove button next to StackOverflow to remove it from your computer.
- Then click the Remove button after you have confirmed the dialogue box.
Data Security
- This chatbot is able to access the following Zoom account data: The chatbot can view all of the user’s information (e.g. ID, name, first name, last name, email, type of account, PMI, time zone, department, last login time, phone number, meeting settings, and number of licenses), account information (i.e. account id, owner address, owner phone number, and number of licenses), and accounts can view and manage users’ meetings (list all the past and current meetings and meeting settings, webinar registrants, past webinar participants, and
- This chatbot has been granted the following Zoom permissions: It will be possible for this chatbot to send a chat message on behalf of the chatbot to any IM channel or user that it is allowed to.
- This chatbot has been granted the following Stack Overflow permissions: There is a chance that this chatbot will have access to StackOverflow operations at the admin level.
- The chatbot will be able to access the following data from Stack Overflow:
- The following Stack Overflow data has been accessed: Endpoints for Users, searches, and questions can be accessed and a full response can be obtained
- Displayed on the screen is the Stack Overflow data as follows: UNREAD NOTIFICATIONS, UNREAD INBOX, SEARCH TAGS, SEARCH HYPE QUESTIONS, UNREAD QUESTIONS (Answer User, Question Title, Link), UNREAD QUESTIONS, and UNREAD NOTICES (Notification Type, Notification Body, Link) will appear after clicking these buttons.
- A database is used to store the data from Stack Overflow: The access token, the client_id, the key, and the Client Secret are all required. An encrypted database is used to store the data that is collected by the chatbot. It is also important to note that the chatbot uses a Key Management Service (KMS) in order to encrypt certain items per item, including: Key, Client Secret.
- Stack Overflow sent the following data to Zoom: The endpoints for Users, Searches, and Questions have a full response from them
- This chatbot is connected to the rest of the network via an encryption link:
- Protocol: TLS 1.2
- Cipher suite: ECDHE-ECDSA-AES128-GCM-SHA256
- Key length: 128 bits
- Perfect Forward secrecy: YES
