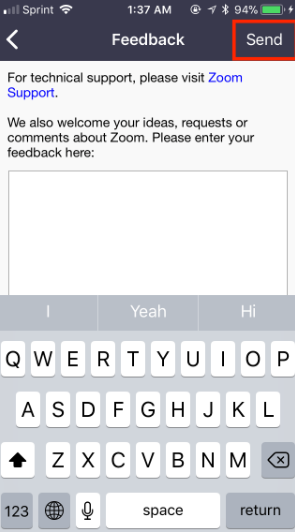In order to let Zoom know how you experienced your meeting or the Zoom client, you can give them your feedback via the Zoom Feedback tab. Zoom Desktop Client and Zoom Mobile App can be enabled so that you can take advantage of the Feedback to Zoom option in your settings. On Windows, you will also be asked, if you are on Windows, if you would like to share your feedback with the meeting participants when leaving the meeting.
The End of Meeting Feedback Survey can also be enabled once it is enabled. A simple End of Meeting Survey will process the results of the meeting following its conclusion, allowing attendees to select whether they would like to receive a Thumbs Up or Thumbs Down. All of the collected data will then be forwarded to the account administrator for analysis and improvement.
Contents
- 1 What are the requirements for sending feedback to Zoom?
- 2 For your account, you can enable Feedback to Zoom by following the steps below:
- 3 What you need to do in order to enable Feedback to Zoom for a specific group
- 4 What you need to do if you want to use Feedback to Zoom
- 5 What you need to do to share your feedback with Zoom
What are the requirements for sending feedback to Zoom?
- Zoom Desktop Client for PC, Mac, or Linux
- Zoom Mobile App for iOS or Android
For your account, you can enable Feedback to Zoom by following the steps below:
For all members of your organization to be able to use the Feedback to Zoom feature:
- As an administrator with the permission to edit the Zoom account settings, log into the Zoom web portal.
- Navigate to the Account Management section of the page before clicking on Account Settings.
- Make sure that the setting Feedback to Zoom is enabled under the Meeting tab and that it appears under the Feedback to Zoom option. It may be disabled and you must enable it by clicking on the toggle. Upon clicking on the toggle, a confirmation dialog will appear. Choose the option to turn it on.
- In the event that you wish to make this setting mandatory for all users, you will need to click the lock icon and then on Lock to confirm the setting to be applied to all users in your account.
What you need to do in order to enable Feedback to Zoom for a specific group
Note:
After August 21, 2021, individuals registering for a Zoom account after this date will see the Group Management page renamed to Groups as a result of the New Admin Experience being enabled on their accounts.
For all members of a specific group to be able to use the Feedback to Zoom feature:
- Become an administrator with permission to edit groups on the Zoom web portal by signing in as a user.
- After you have logged in click User Management and then click Group Management.
- If you wish to edit the group settings for the group you selected on the Group Settings tab, click on the name of the group.
- If you go to the Zoom to Feedback option on the Meeting tab, make sure that it is enabled by checking the box next to it. Click the toggle to make sure that it is enabled if it is currently disabled. You may have to choose Turn On to confirm the change if a verification dialog occurs.
Note: - It is important to note that if an option is grayed out, it has been locked at the Account level, and will need to be changed there.
- Choosing the lock icon will make this setting mandatory for all users in the group you have selected. If you want to lock this setting for everyone, you will need to confirm your choice by clicking Lock.
What you need to do if you want to use Feedback to Zoom
For your own use of the Feedback to Zoom feature, follow these steps:
- The Zoom web portal can be accessed by logging in.
- Then you would click on Account Management and then Settings.
- Verify that the Feedback to Zoom option on the Meeting tab is enabled by going to the Feedback tab and selecting the option. Then enable it by clicking on the toggle at the bottom of the window. After doing so, a verification dialog box will appear, in which you can choose to turn the feature on.
Note: - Usually, grayed out options are locked either at the account or group level, and you will need to contact your admin in order to get it unlocked.
Windows | macOS
- Upon logging in to the Zoom client, you will be able to see your contacts.
- You can access these by clicking your profile picture.
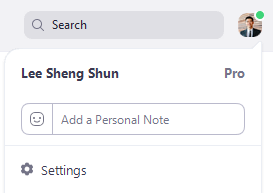
- Click the Feedback tab.
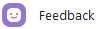
- Enter your Feedback.
- Click Send Feedback.
The End of Meeting Feedback Survey is an option that will be available to you if you haven’t enabled this feature. At the end of your meetings, you will be given the option to submit feedback.
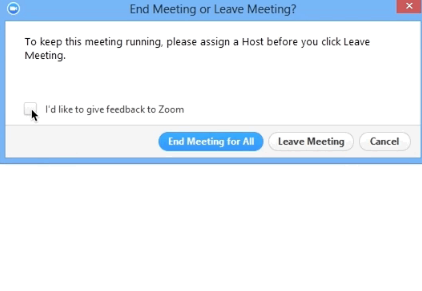
Linux
- Access the Zoom client by logging in to your account.
- Then click on the Settings button below your profile picture.
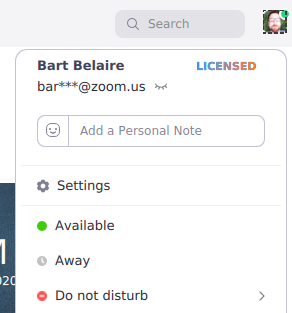
- Click the Feedback tab.
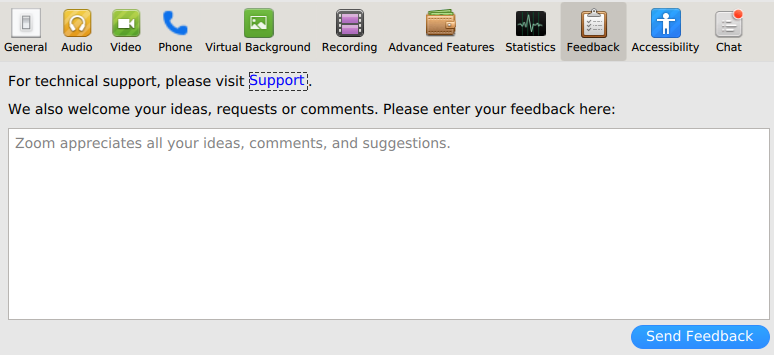
- Enter your Feedback.
- Click Send Feedback.
Android
- Sign into the Zoom app by entering your email address and password.
- Then tap Settings.
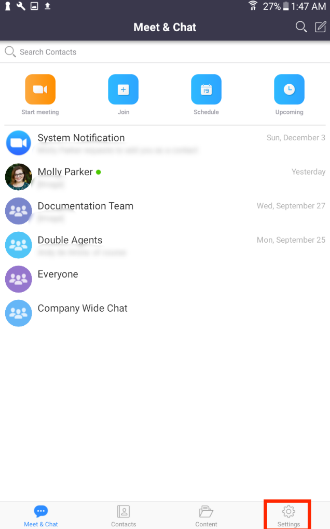
- Tap About Zoom.
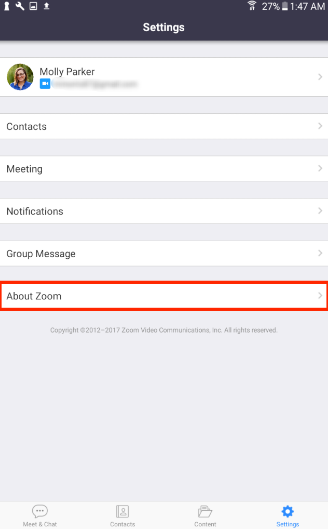
- Tap Send Feedback.
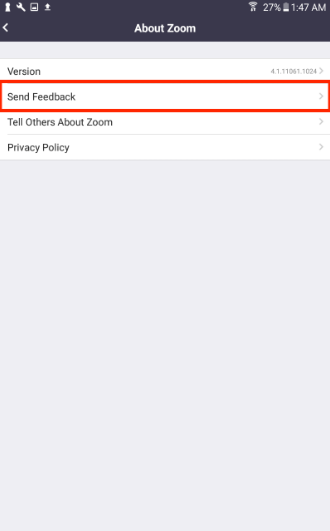
- Enter your Feedback.
- Tap Send.
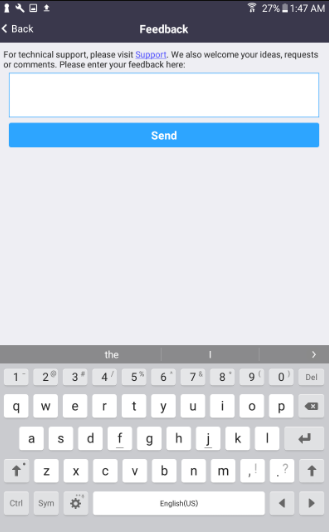
iOS
- Log into the Zoom app by using your email address and password.
- Go to the Settings tab.
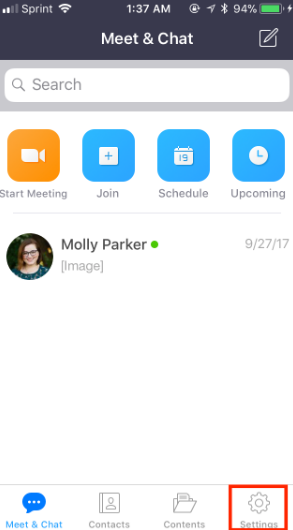
- Tap About.
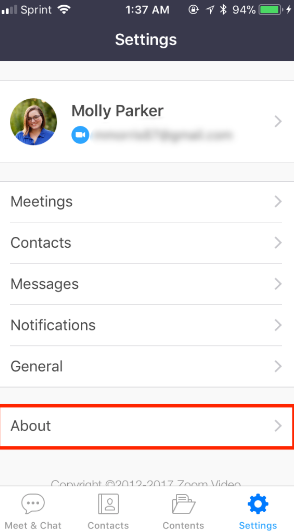
- Tap Send Feedback.
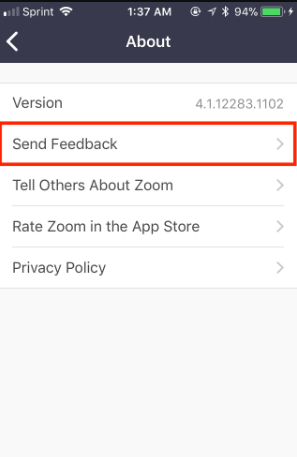
- Enter your Feedback.
- Tap Send.