Managing the Zoom App Marketplace
The Marketplace Admin Dashboard is designed to help you manage all the apps installed on your account, manage pre-approvals and installation requests, adjust app permissions, review the Active Apps Notifier Report, manage email notifications, and view API logs. When admins on your account manage permissions, installs, and email notifications, they will see the same interface.
Note:
During the process of publishing an app on the Zoom App Marketplace, each app has undergone a security and data compliance review. As part of the process, each app has been given a code review.
Prerequisites
- You will need to have admin permissions if you are the owner of a Zoom Account
Accessing the Admin Dashboard
The Admin Dashboard can be accessed by logging into your Zoom account at marketplace.zoom.us and clicking the Manage link in the top-right corner.
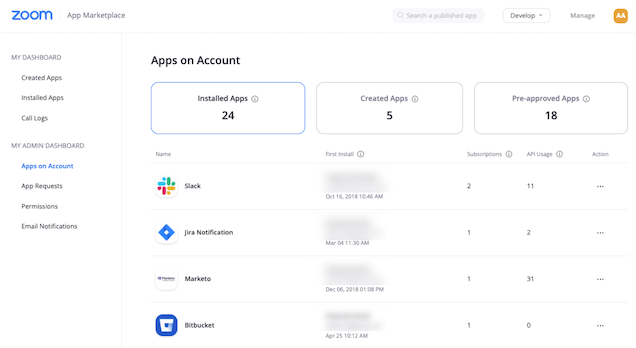
As an admin, you can access the admin dashboard in order to:
- Installed apps on the account can be viewed
- through the Active Apps Notifier Report by clicking here
- You will be able to manage pre-approval requests as well as installation requests
- by managing the permissions on the app
- that will be used to send notifications to you
- so that you can view the API logs
Configuring pre-approval
It is possible to require members of an account to pre-approve an app before it may be installed in order to have more control over the integrations that are used by them. If there are any apps already cleared for use, the admin can pre-approve these, or members can request approval for apps, which will be given to the admins who can then approve them.
The pre-approval feature is disabled by default for single-user accounts that have not yet accessed the Marketplace, whereas it is enabled for multi-user accounts who have not yet accessed the Marketplace. If an additional user is added to a single user account, the preapproval settings will be reminded on the next login.
- Sign in to the Zoom web portal by entering your Zoom username and password.
- Once you are logged in, click on Advanced, and then App Marketplace.
- Once you are in the Marketplace, click on Manage at the top right corner.
- Then click Permissions under the Admin App Management section.
- As needed, adjust the option requiring Zoom App Marketplace apps to be pre-approved for your users if they are publicly listed.
- Once the toggle is toggled, the option will be enabled for your users. Click Turn On to verify the change as soon as a confirmation dialog appears.
- If you wish to exempt Zoom-created apps from pre-approval by your administrators, you have to adjust the Allow publicly listed apps created by Zoom to be installed without admin approval check box.
- Then, to exempt apps that were created by a member of your organization from pre-approval by an admin, you should adjust the box labeled Allow publicly posted apps created by users in your account to be installed without admin approval.
Allowing specific users or user groups to install an app
Admins or owners can find apps on the marketplace and pre-approve them individually by searching for them. After an app has been approved, other users on the account can install the app after it has been approved.
Note:
The App Marketplace allows the users on your account to request to install an app if the app has not been approved by you. There is a possibility that you will receive an email from noreply@zoom.us with further details if this happens.
- Create an account on https://marketplace.zoom.us/ and then sign in as an admin or owner.
- Find an app in the marketplace and choose it by clicking on the icon.
- The toggle for Approve use of this app can be found in the App permissions section.
This app is automatically enabled by default, allowing all users of your account to install it. Alternatively, you may preapprove the application for specific users or groups by clicking on the following link.
- You can allow specific users to install this app or allow specific groups of users to install it.
- Select the users you want to add.
- From the Add a user drop down, you can select the specific user or group of users you want to add.
- Add an individual user: To add a user into your account, you need to enter their email address. If you wish to add more users, you will have to repeat the process.
- Add a user group: Click on Add a user group in your account, and then enter the group name. In order to add additional user groups, repeat this process as necessary.
Note:An app that has been pre-approved is available to individual users and user groups at the same time.
Reviewing existing pre-approvals
As well as reviewing the apps you have already approved, you will also be able to submit new apps. Use Active Apps Notifier Report to review each app that has accessed data in the past 30 days, in order to review the list of recently active apps.
- Then click the Manage button.
- Next, click the Apps on Account link under App Management for Admins.
- You are able to review a list of pre-approved apps by clicking the Pre-approved Apps tab.
Reviewing pre-approval and install requests
Owners and admins may handle all types of open requests for pre-approval (apps that are installed per user) and installation (apps that are installed at the account level). An email is sent to admins with further details for each request from noreply@zoom.us.
- Select Manage from the menu.
- Then, click the App Requests link under the Admin App Management section.
- To check the pre-approval requests made by your users, click the active requests tab. Before a user can install these apps on their own behalf, it must be approved by an admin before they can do so.
- Click Pre-approve or Reject.

Chat bot visibility control
Using the Zoom account management interface, you can configure a specific chat bot to be visible to everyone on your account or to a specific group of users. The app will be displayed to all Zoom users by default. You can modify this setting by following these steps:
- As an administrator, you need to log in to Zoom Marketplace.
- Find the listing for the chat application you wish to install.
- You can change the Chat Visibility after installation in the App permissions section to Specific IM groups can see the app in the chat window.
- In the App permissions section, click Add IM Groups.
- Find the IM group that you would like to have the app available in, and click the “Add Group” button. Do this for every IM group that you would like to have the app available in.
Note: In order to use this option, you must have an IM group already created, as well as an IM group enabled in IM Management. - Then, click Save.
Managing email notifications
In the App Marketplace, users with your account will be able to suggest apps that should be installed and pre-approve them for installation. The following features are available to you, such as enabling or disabling the ability to receive email notifications of these requests, and designating additional recipients. Managing email notifications is as easy as clicking the link below.
- Select Manage from the drop-down menu.
- Click Email Notifications in the Admin App Management section.
- To enable email notifications for app pre-approval, installation, and upgrade requests, simply click the Notify when users send app requests toggle.
- Upon clicking the Notify when user-level applications have updates checkbox (optional), you will receive an email notifying you when there are updates available for user-level applications.
To add a recipient to be notified, you can click the Add Email button when the option is enabled.
Note: By entering the support address associated with your ticketing service, for example Zendesk, you can configure these notifications to be sent to your ticketing service. I suggest you consult the documentation that came with your ticketing system in order to learn more about the process of generating your support address or configuring it.
