Zoom’s screen sharing feature is a versatile tool that lets you share various aspects of your screen – be it the entire desktop, a specific window, an application, or even audio/video content. This functionality is especially beneficial when audio plays a key role in your presentation or meeting. With Zoom, you have the option to transmit your computer’s audio, either in mono or stereo, directly to your remote participants. This feature significantly elevates the quality of your sharing experience, making it more professional and immersive for everyone involved. Moreover, Zoom allows the flexibility to play music during screen sharing, adding an extra layer of engagement to your virtual meetings or presentations.
Zoom extends its audio sharing capabilities beyond just screen sharing. Impressively, you can play music or share any audio with your meeting attendees without having to share your screen. This feature enhances user flexibility and privacy, allowing you to provide an audio-only experience. Whether it’s for a background soundtrack, a podcast, or other audio elements, this option delivers a more versatile and focused meeting environment. By enabling audio sharing without a screen display, Zoom caters to scenarios where audio is the main highlight, ensuring attendees stay engaged with the content being presented.
Contents
- 1 Requirements to share computer audio or background music on Zoom
- 2 How to share your Zoom screen with background music or audio?
- 3 Playing Background Music or Audio on Zoom Without Zoom Screen Sharing
- 4 Managing the Volume of Shared Audio in a Zoom Meeting
- 5 1. How to share background music or computer audio on Zoom during a meeting?
- 6 2. Can I share background music or computer audio on Zoom from a specific application?
- 7 3. Will participants be able to hear the background music or computer audio I share on Zoom?
- 8 4. Is it possible to adjust the volume of the background music or computer audio shared on Zoom?
- 9 5. Can I share background music or computer audio on Zoom from a video playback?
- 10 6. What if I encounter issues with sharing background music or computer audio on Zoom?
- 11 7. Can I share copyrighted music or audio on Zoom during a meeting?
- Zoom Desktop Client: Available for a range of operating systems – Windows, macOS, and Linux. For the best experience, ensure you’re using at least the global minimum version or a more recent update.
- Zoom Web App: Prefer using a browser? The Zoom Web App runs smoothly in Chrome, offering a seamless experience without the need for a desktop client
- Starting or Joining a Meeting: Begin by starting or joining a Zoom meeting.
- Sharing Your Screen: Click on ‘Share Screen‘ on the meeting toolbar.
- Selection Window: A window will pop up allowing you to select what you want to share – choose a program or your entire desktop.
- Sharing Sound: In the same window, make sure to check ‘Share Sound’ for audio sharing.
- Audio Options (Optional): Click the down arrow next to ‘Share Sound’ to toggle between Mono and Stereo (high fidelity) audio options.
- Initiating Screen Share: Click ‘Share’ in the bottom-right corner to start sharing your screen along with your device’s audio.
Additional Notes:
- Enabling Device Audio During Share: If you need to enable device audio after you’ve started sharing, click ‘More’ on the share toolbar, then select ‘Share Sound’.
- Switching Audio Modes: To switch between Mono and Stereo sound during a share, access the share toolbar, click ‘More’, and choose your preferred audio mode under ‘Select sharing sound mode’.
- Joining via Phone and Computer: For users connected through both phone and computer, enabling ‘Share Computer Sound’ channels audio through both devices. To prevent feedback, mute either your phone’s speaker or your computer’s.
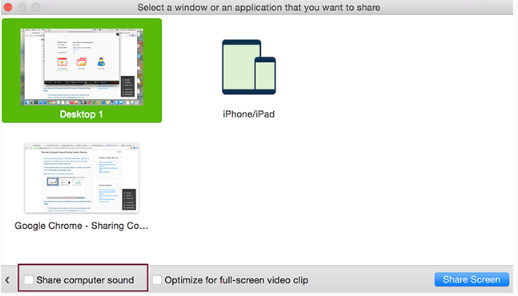
Playing Background Music or Audio on Zoom Without Zoom Screen Sharing
- Start or Join a Zoom Meeting: First, get into your Zoom meeting.
- Accessing Share Options: Click ‘Share Screen’ on the meeting toolbar.
- Advanced Audio Sharing: In the window that appears, select the ‘Advanced’ tab.
- Choose Computer Audio: Opt for the ‘Computer Audio‘ option for sharing.
- Adjust Audio Quality (Optional): Use the down arrow in the ‘Computer Audio’ section to toggle between Mono and Stereo (high fidelity) audio.
- Begin Audio Sharing: Click ‘Share’ in the bottom-right corner to start sharing your computer’s audio.
This feature is perfect for playing music from various sources like streaming services or YouTube, allowing meeting participants to listen without viewing your screen.
- Volume Control: To adjust the volume of the sound you are sharing, use the volume controls of the application you are playing the sound from (like YouTube).
- Device Volume: Altering your device’s overall volume will also affect the shared sound, as well as the audio output of Zoom itself.

