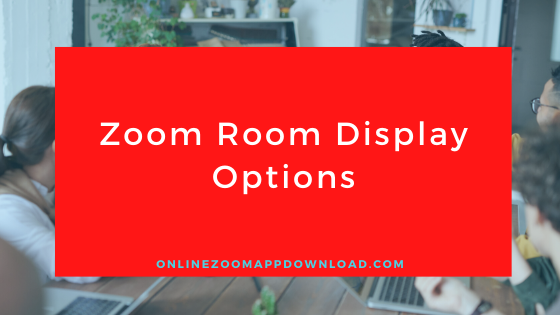The Zoom Room Controller allows you to select the video layout displayed on the Zoom Room screen.
In the Zoom room on the screen, tap the Change View icon on the iPad controller to switch between the Speaker , Thumbnail , and Gallery views.
In the Zoom room with multiple screens, switch the icon to switch the display of the speakers and the gallery.
An overview of the person currently speaking is displayed. During screen sharing, the sharing screen is displayed on the large display, and the thumbnail shows the people who are sharing.
This view has an Advanced option, which allows you to select the following display methods:
- Select the size and position of thumbnails
- Display active speakers or shared screen without thumbnails.
A combination of the speaker view and the reduced version of the gallery view.
Thumbnails showing up to 8 participants are displayed below the active speaker, which is shown in a large view.
The thumbnail shows the participant who spoke recently. This view is only available in the single screen Zoom room.
Up to 25 participants are displayed on each screen, with the active speaker highlighted.
In meetings with more than 25 participants, arrows appear next to the icon. Tap the right arrow to display the next participant group on the screen, and tap the left arrow to display the previous set. If screen sharing is active, this view is not available for single-screen Zoom rooms.
Prerequisites
- Zoom Room app version for iPad version 4.2.37605.0629 or higher
- Zoom Room for Mac version 4.0.37666.0630 or later
- Zoom Room with PC version 4.0.44731.0823 or later
Procedure
The steps to select a Zoom room layout depend on the number of screens in the room.
Screen Zoom Room
Select the display layout for the 1-screen room:
- Start or join a meeting
- Tap the view change control. Display options appear in the popup.
Tap the icon of the view you want to display. In this example, tapping [ Speaker ] will display the speaker view.
- Tap [ Advanced ] to change the thumbnail location during speaker view or content sharing .
The advanced settings popup will appear. By default, thumbnails are displayed in the upper right corner.- To move the thumbnail to another location, tap the corner where you want the thumbnail to appear.
- Tap twice to increase the size of the thumbnail.
- Tap Off to delete the thumbnail.
Multi Screen Zoom Room
In the 2 or 3 screen Zoom room, the display settings for each screen are customized by the Zoom room manager. What you see on each screen depends on the number of participants and whether someone is sharing the screen.
Each screen may be configured to display one of the following:
- Yourself (image displayed to other participants with active camera in room)
- Shared content from meeting participants
- Gallery view
- Speaker view
- Room background image
Thumbnail view can not be used in a room with multiple screens.
If your screen is set to display gallery or speaker views, you can switch between these views while the meeting is in progress. The icon shows the name of the view to switch.
For more information on how the Zoom room manager customizes the display of each screen, see Customizing Display of Video and Content for Customizing Display for Video and Content .
Frequently Asked Questions
Where are Zoom display settings?
How do I change the waiting room display on Zoom?
Can you put an image in the waiting room on Zoom?
The image should now be accepted by Zoom after you upload it. The procedure for adding images to your Zoom waiting room is simple. Also, don’t forget that you can greet those who join your meetings while you’re there.
Can people see you in the Zoom waiting room?
How do you move all participants to waiting room in Zoom?