Contents
- 1 Setting Up Kaltura Integration
- 2 Overview
- 2.1 Configuring User IDs for individual users
- 2.2 Frequently Asked Questions
- 2.3 How do I download Zoom recording kaltura?
- 2.4 Can I integrate with Zoom?
- 2.5 How do you integrate Zoom with panopto?
- 2.6 How do I upload Zoom recording to Blackboard?
- 2.7 How do I integrate a website with Zoom?
- 2.8 Related Articles
Setting Up Kaltura Integration
Note: As of today, Zoom Marketplace has added Kaltura to the list of integrations available. This can be done by using the Marketplace app while creating the integration.
Overview
After the end of your meeting, you will be able to upload your Zoom recordings to Kaltura automatically through the Kaltura integration with Zoom.
Prerequisites
- It is possible to pay for a Zoom account
- as well as a Kaltura account with administrative rights
- to enable Cloud Recording
Setting up the integration between Kaltura and Zoom
- The integration page can be accessed by logging into the Integration page.
- Select Kaltura under Configure and follow the instructions.

- Configure the Integration:
- User Name: You can find the User Name in Kaltura, under the Settings menu (gear icon), in the My Profile section.
- User ID: In Kaltura, you have the option to find it under My User Settings and Settings for My Account.

- Partner ID: You can find this within Kaltura’s settings and integration settings on the Integration tab.
- Administrator Secret: You will find this information in Kaltura’s Settings and Integration Settings section.

- Enable upload recording:
- You should enable the integration with Kaltura if you check this box. In the absence of this check, the integration will not work. If this box is unchecked, the integration will be temporarily suspended.
- Allow users to edit Kaltura User ID in their Profile page:
- With this, users can create their own Kaltura User ID that will be associated with their Zoom recordings on their Profile page in order to enable them to upload their recordings.
- Stop Email Notification:
- Users can check this box if they do not wish to receive Zoom notifications when the cloud recordings become available.
- Category by Zoom Recording:
- In order to automatically have all Zoom recordings added to Kaltura in a single category called Zoom recordings, you will need to check this box.

- Click on Save Changes.
Configuring User IDs for individual users
Kaltura User IDs can be added in Zoom so recordings can be associated with the correct user in Kaltura so that the recordings are always associated with the correct individual. By default, all recordings will be associated with the Kaltura account of the administrator when no user IDs are added to Zoom.
Users can create a user ID on their profile page, accounts can be created by the admin by accessing the account’s management page and configuring the user ID there, or it can be configured by using the Update a User REST API call.
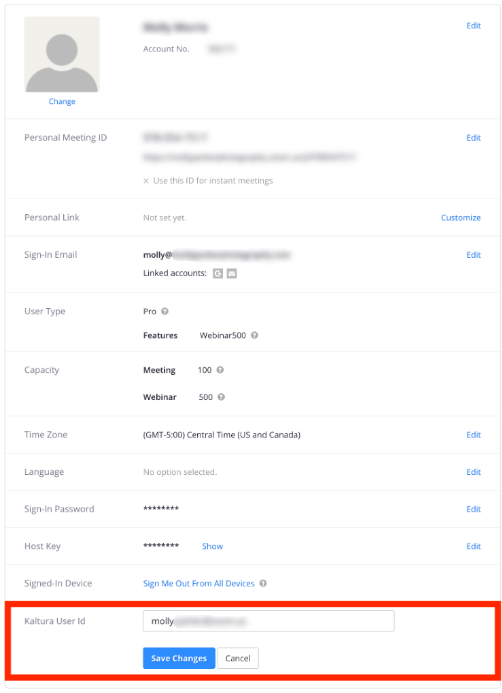
Viewing Recordings in Kaltura
- Choose the Content > Bulk Upload Log menu option to view the status of a recording. There is a section here to show you who uploaded it, when it was uploaded, and its current status. It is important to note that the progress of your recording will depend on how large it is.

- In Kaltura, you can view Zoom Recordings by selecting the Content > Entries option, and then ticking the box labelled Zoom Recordings.

Read it also –
| How To Set Up User Access For The Zoom App In Salesforce |
| How To Set Up Advanced Saml Mapping In Zoom |
| How To Set Up Basic Saml Mapping In Zoom App |
| How To Set Up The Slack Integration In Zoom |
Frequently Asked Questions
How do I download Zoom recording kaltura?
By clicking on the link below, you will be able to log into Zoom at Indiana University. You can select Recordings from the list of options by using the drop-down menu that appears. To start recording, click the Recording button. When you hover your mouse over a recording that you would like to download, click the Download button.
Can I integrate with Zoom?
By adding the Zoom Bot integration to Workplace by Facebook, you will be able to start instant meetings shortly after adding the Zoom Bot, or you will be able to join a meeting that has already been scheduled by using the Zoom Bot to join an existing meeting from Workplace by Facebook. If this is the first time that you are setting up the Zoom Marketplace, you can use it to set up the Workplace integration for the first time if this is the first time that you have set up the integration.
How do you integrate Zoom with panopto?
Having a Zoom meeting and sharing it with others
When you are logged into your Panopto account, go to the video that you uploaded from the Zoom meeting, hover your mouse over it and then click on the share button. To automatically add all the attendees with Panopto accounts that have signed up for the meeting into the entry box in the People and groups section, select Add Meeting Participants from the People and groups section.
How do I upload Zoom recording to Blackboard?
Zoom for Blackboard recordings can be shared with other Zoom users
-
Navigate to the Zoom Meetings tool on your Blackboard course by entering your Blackboard course number.
-
Select the “Cloud Recordings” tab from the menu. It will display a list of all the recordings that have been made in the cloud for your course. Are you unable to find your recording? …
-
You will have to locate the recording if you wish to share it with your students. Once there, click on the “Publish” option below the recording to share the recording with your students.
How do I integrate a website with Zoom?
You will need the Zoom Web Meeting SDK to be able to embed Zoom Meetings and Webinars into your website. This SDK is available in two different versions that will allow you to use Zoom for both HTML / JavaScript sites and sites that are built on frontend frameworks such as Angular, React, and Vue. In addition to js, there are other technologies as well.
