Registration fees for Zoom webinars can be charged via PayPal with the Zoom with PayPal integration. You will redirect attendees to PayPal after they register for your webinar. After paying, they will receive instructions on how to join the webinar.
Registration fees can also apply to on-demand webinars. The recording and live webinar will be available to those who register before the webinar begins. The recording will be available to those who register after the webinar starts, but there will be no charge for registration.
This feature will automatically enable Restrict number of registrants if you enable it. When PayPal integration is enabled, the maximum number of registrants is 500. If the host has a Webinar 500 license, the maximum number of registrants can’t exceed that capacity. Registrants can, however, be limited below the maximum capacity.
Note: PayPal may charge $1 temporarily to registrants who pay with a new payment method or use Paypal for the first time.
Contents
- 1 Prerequisites for Webinars with PayPal fees
- 2 How to enable the feature for your account
- 3 How to enable registration fees for your webinar
- 4 How to register for a webinar with fee-based registration
- 5 How to view registration details in PayPal
- 6 How to cancel registration as an attendee
- 7 How to refund registration fees as the host
Prerequisites for Webinars with PayPal fees
- Accounts for businesses or individuals with PayPal
- Added Zoom Webinars to Zoom
- Registration is open for the webinar
Note: We are currently rolling out this feature to all webinar license accounts. Contact Zoom Support if you don’t see the option below.
How to enable the feature for your account
- Zoom’s web portal can be accessed by logging in.
- Then click Webinar Settings in the navigation menu.
- Select Edit next to Allow registration fee charge in the Registration Settings section.

- You can charge a registration fee if you check the Allow option.
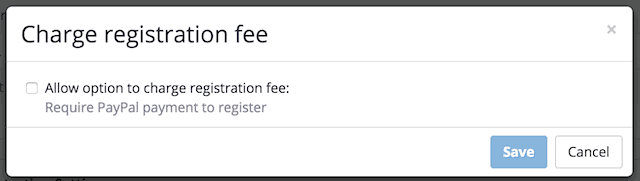
- Connect to PayPal by clicking the button.

Your PayPal account will be logged in in a new window.
- From the drop-down menu, select your country and email address.
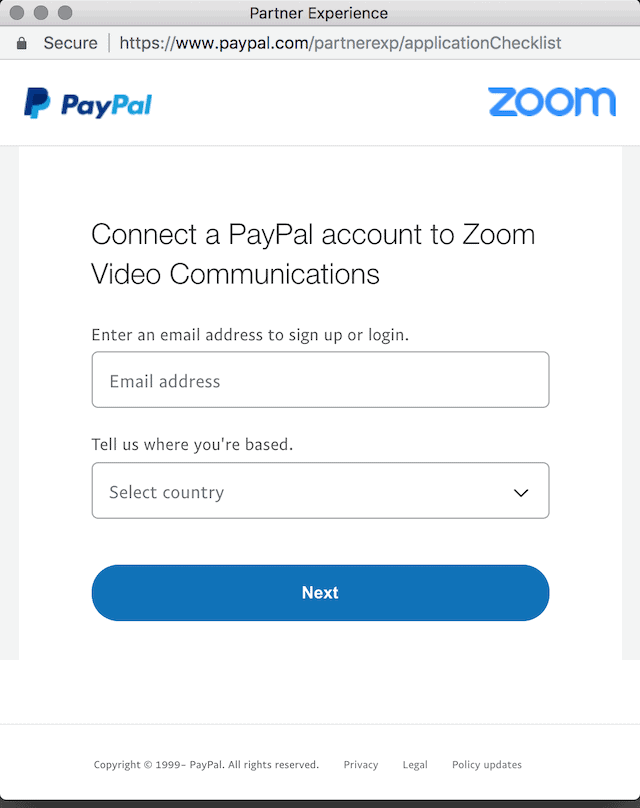
- Then click Next.
- Access your PayPal account by signing in.
- Identify the type of account you want.
- Once you have reviewed the connection terms, click Agree and Connect to connect PayPal and Zoom.

- Zoom Video Communications can be accessed by clicking the Return to Zoom button.

- Click Save in the Zoom web portal.
How to enable registration fees for your webinar
- Zoom’s web portal can be accessed by signing in.
- Go to the Webinars menu and click on it.
- To charge registration fees for a webinar, click the topic.

- In the Registration Settings section, click Edit on the Invitations tab.
- Check the PayPal registration fee box.

- Select the currency in which you wish to charge the registration fee, as well as the amount you wish to charge per registration.
- Save all changes.
How to register for a webinar with fee-based registration
- Fees are listed below the registration fields on the registration page. Click Pay and Register after completing the registration form.
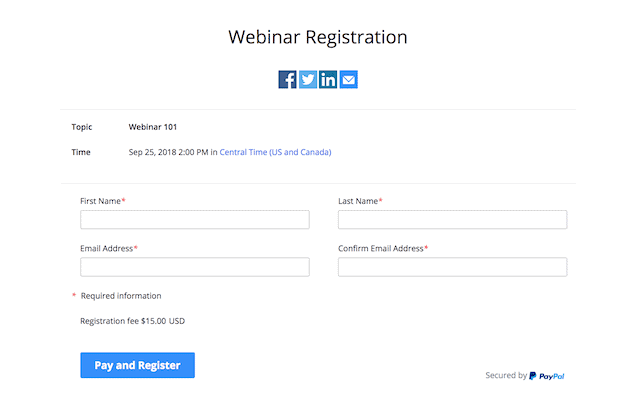
- Proceed to PayPal by clicking Continue.
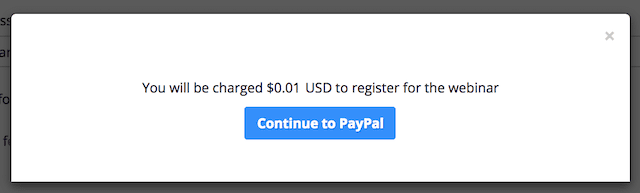
- Pay with PayPal or your credit card by logging in to your PayPal account.
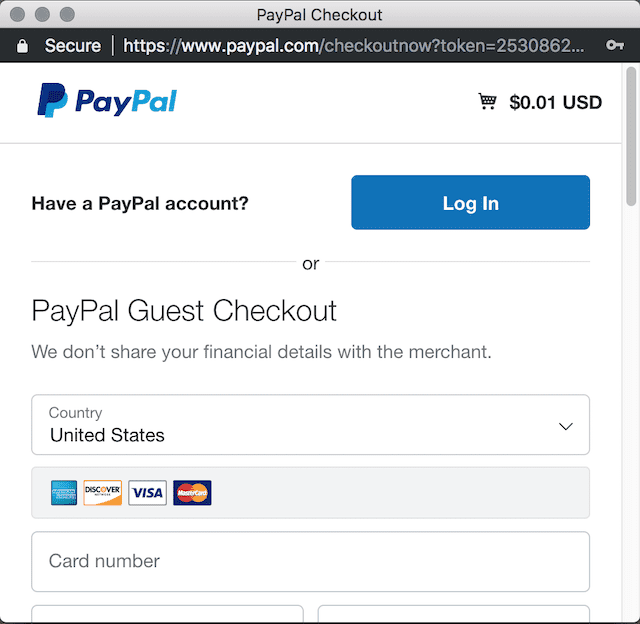
- You will be redirected to Zoom once you have completed the payment on PayPal. As PayPal processes your payment, the window will remain Waiting for a Response.
The payment window can be closed after the payment is complete or left open while the payment is being processed. Once the payment has been completed and you have registered for the webinar, you will receive an email.
How to view registration details in PayPal
Registration details can be viewed in PayPal.
- You will need to sign into your PayPal account.
- Find the registrant whose full details you wish to view under Completed. You can access their transaction by clicking it.


- There will now be a full breakdown of the transaction.
How to cancel registration as an attendee
Your registration fee will be refunded automatically if you cancel before the webinar starts.
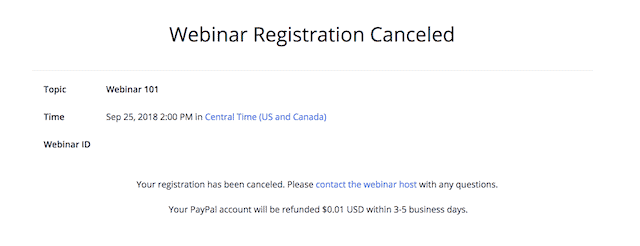
In the case of recurring series, refunds will be given if registrations are canceled before the first webinar.
How to refund registration fees as the host
Zoom and PayPal will automatically refund an attendee’s registration fee if they cancel their registration before the webinar begins. The host, however, will have to manually refund registrants if the webinar is canceled. As automatic refunds are only available for cancellations prior to the first scheduled session in a series, hosts must also manually issue refunds for registrants that cancel after the first session. The PayPal refund process can be found here.
Read it also –
| Deploying And Configuring Zoom Chat |
| Configuring Zoom Device Management Network Profile |
| How To Configuring Zoom With G Suite Google Apps |
| Configuring Zoom Webinar With Salesforce |
Frequently Asked Questions
Can you use PayPal for Zoom?
Among the payment methods that Zoom accepts is Visa, Mastercard, Discover, and American Express, which are just some of the options available. It is possible to change your payment method anytime through Zoom’s web interface at your convenience, so that you can choose PayPal at any time.
How do I accept payments on Zoom?
Join Zoom Events by logging in to your account. Select your profile picture by clicking on it in the upper right corner of the page. The Attendee Payments & Billing section will now contain a button for Attendee Payments, which you will need to click. Select the + Add Credit/Debit Card option under Payment Method Management.
How do I set up payments on Zoom?
By signing into the Zoom web portal whenever you are ready, you will be able to make an ACH payment when you are ready. Once you have clicked on Account Management, you must click on Billing, then select Invoice History, and finally you will be able to pay your invoice by clicking Pay Now on your invoice. There may be an option to enable automatic payments if you have ACH as your method of payment.
How do I sell a Zoom webinar?
It is necessary that you create a new webinar before you can begin selling your Zoom webinars.
Using the webinar edit page, you will be able to select the Zoom webinar that you wish to edit
-
In the navigation menu on the left hand side, click on Products.
-
Select Webinar from the Create Product drop-down menu.
-
Click on the Create product button after you have entered the name of your product.
How does Zoom billing work?
In the Billing section, you will be able to see all of your current plans and you will be able to choose between charging your account monthly or annually. If at any point before your next billing cycle, you wish to cancel your subscription(s), you have the option to do so. It is important to keep in mind that if you do not cancel your subscription before the renewal date, it will not be automatically renewed.
