A meeting host can join or start a scheduled meeting via several methods including meeting online, using the visual meeting agenda, or by using a phone-based meeting. Your Zoom desktop client for macOS, Windows, or Linux, your Zoom mobile app for Android and iOS, your web browser, or a SIP device connected to the Zoom network can be used by the party hosting the meeting.
With your host key, you can initiate a meeting over the phone as the host.
Contents
Prerequisites for starting or joining a scheduled meeting as the host
- Account for Zoom
- meetings that have been scheduled – find out how to schedule meetings on Zoom
How to start or join a meeting that you’re hosting
Windows | macOS
-
- You will find Meetings in the Zoom client.
- Choose the meeting you’d like to begin from the upcoming tab, and you’ll be able to see options to start the meeting.
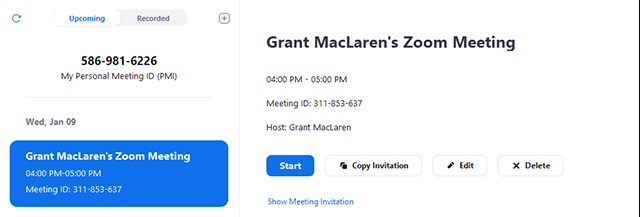
- Then Click Start.
Linux
- Click the Meetings tab in the Zoom client.
- In the Upcoming section, hover your mouse cursor over the meeting you wish to begin. You will be given a number of additional options.
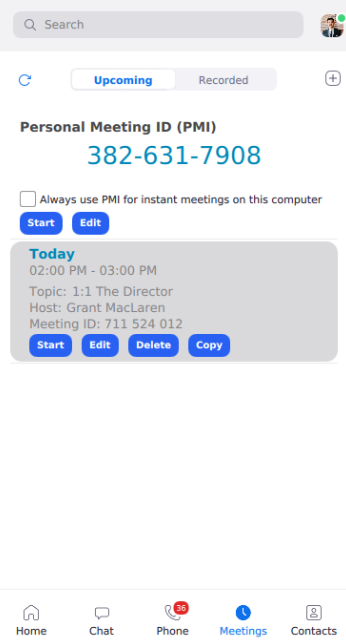
- Then Click Start.
Android | iOS
-
- Click Meetings from within the Zoom mobile app.

- To start a meeting, click the Start button next to the desired meeting.
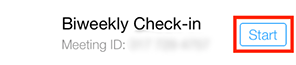
- Click Meetings from within the Zoom mobile app.
Web
- Log in to My Meetings by clicking here.
- Click the Start button next to the meeting you want to start under Upcoming Meetings.
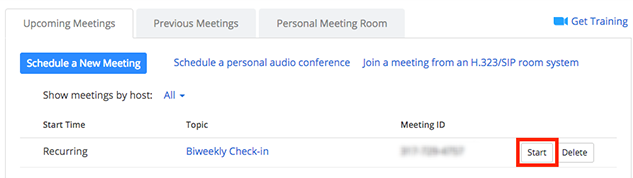
3.As soon as the meeting starts, the Zoom client should be launched automatically.
- Check that you are logged in at zoom.us/profile in the same browser you are using on this page.
- In your e-mail or calendar invitation, simply click on the URL Link to start the Meeting,
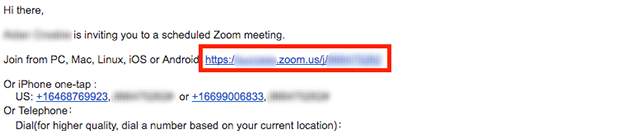
3. Zoom should start automatically and the meeting should begin as soon as the client is launched.
H.323/SIP
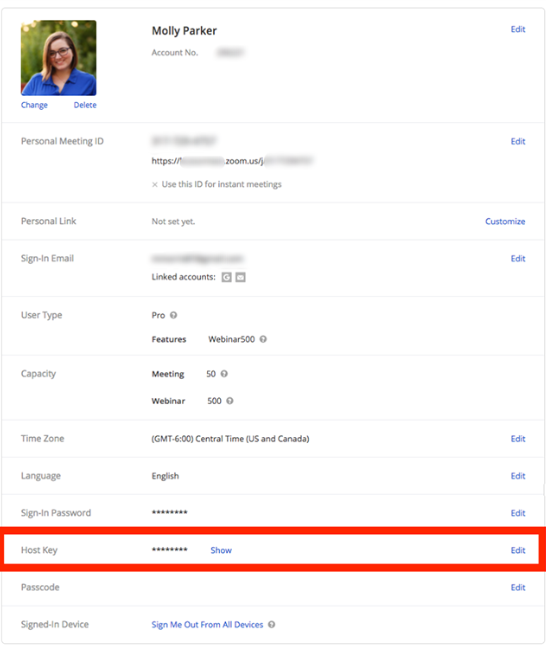
H.323
– Using one of the following dial strings, you can call out from the device:
When no passcode is required, you can call out as follows:
[IP Address]##[Meeting ID]###[Host Key] Example: 192.168.1.25##123456789###123456If you need a passcode for your meetings:
[IP Address]##[Meeting ID]#[Passcode]#[Layout]#[Host Key] Example: 192.168.1.25##123456789#12345#11#123456
SIP
You may use the following dial strings to call out from the device:
Meetings without a passcode:
[Meeting ID]…[Host Key]@[IP Address] Example: 123456789…123456@192.168.1.25Meetings with a passcode:
[Meeting ID].[Passcode]..[Host Key]@[IP Address] Example: 123456789.12345..123456@192.168.1.25
Note: You have the option of using additional dial strings to join with a specific video layout, even as well as joining with a specific number. Please click the following link to be guided more fully through the process.
