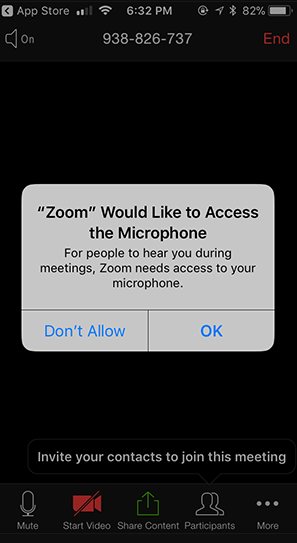Contents
Overview
In order to ensure that the video camera is functioning properly, you can test it via Zoom before joining the meeting.
You can follow the steps below to test your video manually by following the instructions below. You may also start a test Zoom meeting by following the instructions below.
Prerequisites
- Zoom desktop client
- Zoom mobile app
Windows | macOS
Before your meeting, make sure you test your video
- Open the Zoom client and sign in.
- After you’ve logged in, click on your profile picture then select Settings.
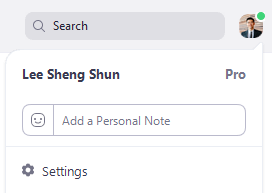
- Click on the Video tab.

- The preview video will come from the camera you have selected right now, but you can choose another camera from the list if another one is available.

During a meeting, you should test your video
- You should click on the arrow beside the Start Video / Stop Video button.

- Click on the Video Settings button.

You are now able to see the video and setup for your camera.
- Please select another camera from the drop-down list if you can not see the video from your camera.
If your camera needs to be rotated, you can do so.
Linux
How to test your video before a meeting
- Open the Zoom client and sign in.
- To adjust your profile settings, click the profile picture.

- The video tab will appear.

- As soon as you choose a camera, you will be able to watch a preview from that camera. If you like, you can pick another camera from the list.
When you are in a meeting, you can test your video
- To begin or stop the video, click the arrow next to it.
- From the Video Settings menu, choose the appropriate settings.
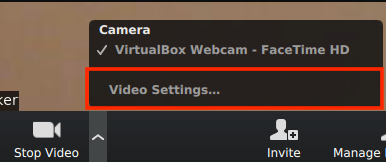
- The video settings will be displayed and you will be able to select your camera.
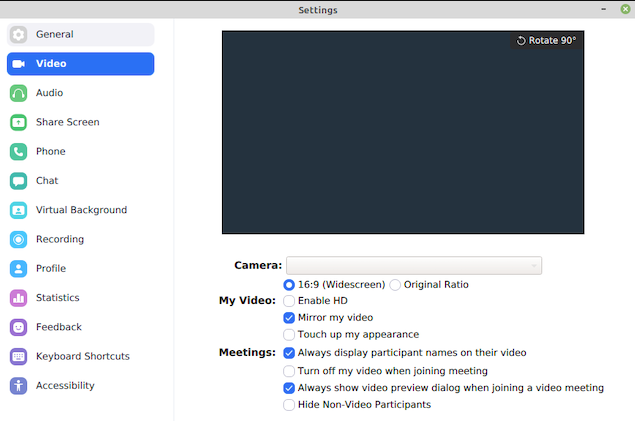
Android
When you log into the Zoom mobile app, you will be able to make and receive video calls. You can also initiate instant meetings to test your video.
- Using your email address and password, you can log into the Zoom app.
- Click on the “Start Meeting” button.
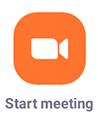
- Make sure the video is turned on.
- Click on the “Start Meeting” button.
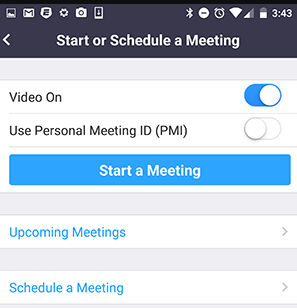
- In the event that this is the first time you are joining a Zoom meeting from this device, you will be asked to grant Zoom access to your camera and microphone.
iOS
You can initiate an instant meeting within the Zoom mobile application in order to test your video functionality.
- Sign in to the Zoom app by entering your email address and password.
- Click on ‘Start Meeting‘.
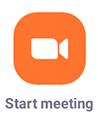
- Turn on the video.
- Click on ‘Start a Meeting‘.
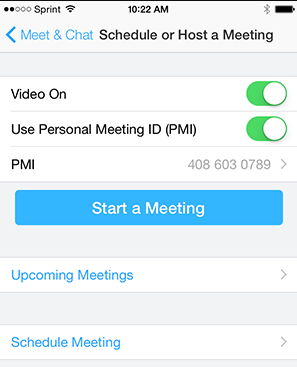
- It will ask you to authorize Zoom to access your camera and microphone the first time you join a Zoom meeting from this device, so you will need to grant access before you can join a Zoom meeting.