Every employee in the modern workplace receives a ton of information, messages, and resources from a wide array of sources at any given time. It provides employees with a persistent communication tool that enables them to communicate quickly and efficiently with one another right within the Zoom client. Zoom Team Chat is our free chat solution for the Zoom platform, and is included with the Zoom client.
There is, however, nothing more important than the people who use the chat solution in order for it to be effective. Our team has created this cheat sheet to help you make sure your Chat experience is as effective and efficient as possible, so you are able to utilize Team Chat in the best possible way.
You can use Team Chat in a number of ways to make your day-to-day operation run more smoothly, get more done, and keep your messages organized so you can get more done in less time:
Contents
- 1 Pro tips for using Zoom Team Chat
- 2 Keep things organized
- 3 Streamline work
- 3.1 FAQs
- 3.2 How does team chat work in Zoom?
- 3.3 Does Zoom have chat like teams?
- 3.4 What are the features of Zoom chat?
- 3.5 What is the difference between team chat and Zoom chat?
- 3.6 Are Zoom chats private?
- 3.7 Does Zoom save chat history?
- 3.8 How do you save a Zoom team chat?
- 3.9 Can my boss read my Zoom messages?
- 3.10 How long are Zoom chats stored?
Pro tips for using Zoom Team Chat
Use replies
There are times when you may find it challenging to keep track of which message everyone is addressing when you are in a work chat conversation with a colleague or team member. As soon as you hit Reply under a message, you will be able to reply directly to it, and your response will be grouped under the message itself, informing other participants of the fact that you are in agreement with them.
Embed and preview links
Make sure that your posts are brief and free of long URLs by adding your link directly within the body of the post using the Add Link option found within the Format field. Whenever you add your hyperlink to your text, you can right click it and choose Open Link to view the URL so that you can make sure it is correct before you share it – no one likes to share a wrong link!
Use @all sparingly, @mentions thoughtfully
Using the @all method, you can message all members of the group chat or channel and notify them of your message, regardless of whether they are active or not, whenever you want to bring everyone’s attention to a message in a channel. It is important to note that some channels have close to 10,000 subscribers, so you should use this feature sparingly if you have one.
To mark someone in a group chat or channel directly within a message, you can make use of @mentions inside the message. Simply enter the @ symbol followed by the name of the user; then choose the user from the drop-down list after your have entered the @ symbol. If you wish to remove the last name of the person from the mention you can also press Backspace on your keyboard.
Keep calm and chat on
The chat service can feel like a lot at first, especially when you’re receiving a lot of messages. The notification settings in Team Chat can be adjusted in order to avoid feeling overwhelmed by the amount of notifications that are sent. You can reduce a lot of clutter and chaos within Team Chat by adjusting the settings so that you will only receive notifications if someone specifically mentions you, if someone messages you in a one-on-one chat or a group chat, or in some channels of your choice.
Keep things organized
As a team leader you may find Team Chat a very crowded place, especially if you have to deal with multiple teams as well as external stakeholders on several projects at the same time. The following are some tips that can help you keep your messages organized and keep the chaos at bay:
Leverage folders
You can use folders to organize and group your conversations, channels, and contacts in your Team Chat sidebar when the list starts to get a little out of hand. You will be able to easily find the conversations and channels you need to find if you create folders based on the projects you are working on or the teams you are working with. To avoid missing updates and find important information easy, we recommend creating a folder for critical internal corporate channels.
Boost productivity with personal chat
The Zoom Team Chat Personal Chat feature provides an exclusive workspace right in Zoom Team Chat. You can keep notes, resources, reminders, and other knickknacks in this dedicated workspace – and only you can see it. When using the desktop client, you can use Personal Chat by selecting the Team Chat tab from the menu bar. The first step is to find your name in the Starred section, then type your notes in the box, and finally press Send. Whenever you send a message to yourself, it will be stored and accessible to you later, regardless of the device that you are using to access Team Chat.
Search to find what you need
In the current day and age, it can be quite challenging to find what you are looking for in Team Chat when there are endless messages, files, screenshots, and more coming through it. The powerful search capabilities in Team Chat allow you to easily find the assets you require thanks to its robust search functionality. The Search button can be found at the top of the navigation bar in the desktop client when you click the Search button. It is also possible to specify relevant keywords to be searched for in Zoom, and by default, Zoom will search for any files or messages which match the search criteria in all Chats, Channels, Messages, and Contacts in order to find them. Additionally, you will be able to narrow your search results by using one or more of these filters: Top Results, Contacts, Channels, Messages, and Files.
Streamline work
Time is one of the most valuable resources you have at work, which is why Zoom Team Chat can help you speed up things at work and make the most efficient use of your time during times when you need it most. Team Chat is a convenient tool that can be used to streamline your day-to-day operations in a number of ways:
You can schedule a meeting by clicking Schedule Meeting at the top of the chat window or channel. Please enter the title of the meeting, select a date and time for the meeting, and click Save – anyone who is involved in this conversation will be added and informed.
Set reminders for important messages
We sometimes fail to catch important messages in the chaos of our day-to-day lives at work. You don’t need to worry about what you may have missed, instead, you can get notified when you are most likely to receive important messages. Reminders can be used to remind users about messages they’ve received, so they’re not forgotten or neglected.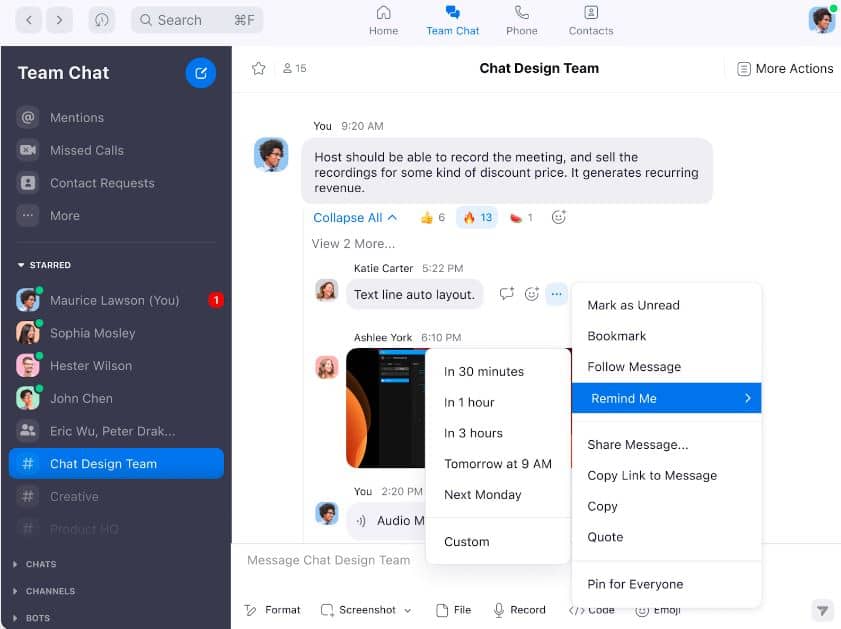
Consider setting a personal note
In Team Chat, you have the option of setting a personal note so that everyone can learn a little bit more about you. Whenever someone selects your contact, that person will be able to see a note that was added to your Team Chat profile. This note”>profile that is displayed as part of your contact’s profile.
If you are out of the office, or you know you will be slow to respond, or you’re working in the field for the day, sharing your updates with colleagues is a great way to let them know what you’ve been up to. Your personal note is a great way to showcase your personality as well as your uniqueness within the company through a favorite quote, an area of interest, or even an indication of your expertise within the organization.
Pay attention to presence icons
Using the Presence Icons, you will be able to know immediately whether your coworkers are available for chatting. In Team Chat, there are icons that can be used to tell whether users are available and let others know your current status (presence).
A number of presence statuses are available within Zoom, including an empty gray circle indicating you’re off-line, a green circle indicating you’re active online, a camera icon that indicates you’re taking part in a Zoom meeting, and more. Having an understanding of what each of them means is helpful. A good time to contact someone is typically when they are showing as green (available), which means they are available for contact. Click Options next to the name of a contact, and select Notify Me When Available if you would like to receive an alert as soon as they become available.
FAQs
How does team chat work in Zoom?
Does Zoom have chat like teams?
What are the features of Zoom chat?
What is the difference between team chat and Zoom chat?
Are Zoom chats private?
Does Zoom save chat history?
How do you save a Zoom team chat?
- Participate in or organize a meeting.
- Click on Chat when you want to talk during the meeting.
- Click the ellipses at the bottom of the chat window, then click the Save Chat button when it appears. Your conversation will be recorded at the place you specified locally when you do this. By default, the folder with the meeting name, date, and time will be located in your Documents folder or in Zoom.
