Do you want to test a video in Zoom app for Meeting? You can test your camcorder with Zoom before and during the meeting to see if it works properly.
Contents
- 1 Test Method
- 1.1 Windows, Mac, Linux
- 1.2 To test the video in a meeting
- 1.3 Video setting
- 1.4 iOS · Android
- 1.5 Read it also –
- 1.6 Frequently Asked Questions
- 1.7 How do you test audio and video on Zoom app?
- 1.8 How do you practice Zoom by yourself?
- 1.9 How do I practice a Zoom meeting?
- 1.10 Can I test my Zoom audio without being in a meeting?
- 1.11 How do you test a camera in a team without joining a meeting?
- 1.12 Can you test screen share on Zoom?
Test Method
Windows, Mac, Linux
How to test the video before the meeting
- Log in to the Zoom client.
- Click on your profile picture then setting.

- Click the Video tab.
![]()
- A preview of the camera is displayed. You can select other cameras as needed.

Also, if the video is not in the correct position, you can rotate the screen every 90 ° to return to the correct position.
To test the video in a meeting
- Click the arrow next to Video Start/Stop.
![]()
- Select [ Video Settings ].
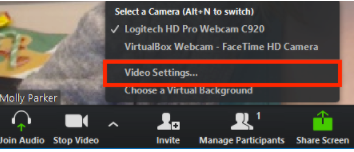
The video settings will open and you can change the camera or settings.
Video setting
- [ Aspect Ratio ]: Select whether to share the camera in 16: 9 (widescreen) or original size.
- [ Enable HD ]: Applies an aspect ratio of 16: 9 and shares HD video if the conditions are met.
- [ Enable mirror effect ]: Invert camera video.
- [ To enable hardware acceleration ]: If the CPU problem occurs when you use the Zoom, check this setting. Hardware acceleration uses hardware instead of Zoom software to encode and decode video.
- [ To correct the appearance ]: Apply a blur effect to video.
- [ Always Display participant names on their video ]: Always display the name of each participant in the lower left part of the video window.
- [ When you participate in the meeting, to turn off the video ]: The camera is turned off by default at the time of participation meeting. You can turn it on after joining the meeting.
- [ Hide Non-Video participants ]: Selecting this option will turn off the video window box of the participants without video or joined via PSTN. As these participants speak, their names appear at the top of the screen.
- [ Spot my video when talking ]: If you are using active speaker video, show your video locally.
You can rotate the camera as needed .
iOS · Android
The Zoom mobile app lets you start an instant meeting and then test your video.
- Log in to the Zoom app.
- [ Tap on Start Meeting ].
On the video switching to, [ the beginning of the meeting and then tap].
The first time you join a Zoom meeting from this device, Zoom asks for permission to access the camera and microphone.
- The video will be displayed.
If the meeting has already started,
To turn on the camera, tap Start Video on the screen.
Read it also –
| Test Zoom Room Setup |
| How To Test Audio Before Zoom Meetings In Zoom App |
| How To Upgrade Zoom To The Latest Version |
Frequently Asked Questions
How do you test audio and video on Zoom app?
Test Meeting
If you want to test Zoom out, you can also launch a Zoom meeting by visiting zoom.us/test anytime you want. This will launch a meeting where you will be the only person participating in the meeting (you can then decide whether or not to invite other people to participate). Even if you do not have Zoom’s desktop client installed on your computer, you can test your audio and video if you use this option.
How do you practice Zoom by yourself?
Device one: main ‘host’ computer
-
If you are logged into your LMS, click Zoom from the left-hand subject menu at the top of the page.
-
It is time for you to attend a scheduled meeting (or you can go to your own Personal Meeting Room).
-
Please do not click on the Join URL (otherwise you might opt to enter as a student rather than as a host).
-
This meeting can be started by clicking the button below.
-
Verify that you are the host by clicking on the host icon.
How do I practice a Zoom meeting?
Web portal
-
Log in to Zoom’s web portal by clicking on the sign-in button.
-
You can access webinars by clicking on the Webinars link in the navigation menu.
-
You can choose a webinar that has a practice session by clicking the link.
-
You can begin practicing by clicking on the Start Practice Session button.
Can I test my Zoom audio without being in a meeting?
Testing audio before joining a meeting
A pop-up window will appear during the meeting to allow you to test your speakers. You can change the speaker by choosing No to switch between the two if you do not hear the ringtone when you select a speaker from the drop-down menu.
How do you test a camera in a team without joining a meeting?
Make a test call
Then click on Settings > Devices at the top of Teams just next to your profile picture. Click on Make a test call under Audio devices on the left hand side of the screen. The purpose of a test call is for you to feel out whether your microphone, speaker, and camera are working properly.
You can share content using your smartphone/tablet by clicking on the “Share Content” button in the chat room, then selecting “Share Screen”. If you want to zoom in, click on “Zoom”. You can see what’s on your screen if you let the test coordinator see it!
Related Articles

