During your Zoom meetings and presentations, you can adjust your video layout preferences according to your needs-see everyone, hide participants, and much more. If no one is screen sharing, then meeting participants have the option to choose from 4 different video layouts: Speaker view, Gallery view, Immersive view, and floating thumbnail view. You can choose to view the screen share with Speaker view when someone is using Side-by-side mode or use Side-by-side mode when someone is sharing to you. In the fullscreen mode, you may use any of these layouts, with the exception of the floating thumbnail view, which cannot be used in fullscreen mode.
Additionally, with video layout control options, you can reorder the gallery view order, pin or spotlight up to nine participants’ videos, hide participants not showing video, or stop all video incoming.
Contents
Prerequisites for changing meeting view settings
The Mobile App (Gallery View):
- A meeting must be attended by three or more participants (only two participants are required on iPads)
When viewing thumbnails in Gallery View, a maximum of 49 thumbnails will be displayed per page:
- Install Zoom desktop client on your computer if you are using Windows or MacOS, version 5.2.0 or later
- There is a setting in the desktop client video settings that allows 49 participants to be displayed per screen in the Gallery View
Note: It is not possible to use this option if your computer doesn’t meet the requirements. - Here are the processors that can be used with just one display.
- Intel i5
- 4 cores or higher
- 4th generation or higher
- Intel i7, i9, Xeon
- 2 cores or higher
- Intel Atom
- 6 cores or higher
- Other Intel processors
- 6 cores or higher
- 3.0GHz or higher
- AMD Ryzen 5 series
- Intel i5
- of processors are supported for dual monitor setups
- Intel i5
- 4 cores or higher
- 6th generation or higher
- 2.0GHz or higher
- Intel i7, i9, Xeon
- 4 cores or higher
- Intel Atom
- 6 cores or higher
- 1.6GHz frequency of higher; OR
- 8 cores or higher
- Other Intel processors
- 8 cores or higher
- 3.0GHz or higher; OR
- 12 cores or higher
- AMD Ryzen 7/9 series
Note: However, even if you have dual monitors, the desktop client will only display the gallery view on one and only one computer screen.
- Intel i5
- ZVersion 5.6.6 (423), or higher, of the Zoom mobile app for iOS (iPad only)
- The Zoom app for iOS was originally launched for iPad in April 2012.
Speaker view
The speaker view feature switches the large video window between the speaker and three or more other members of the meeting while the speaker is speaking. In the event that there are only two participants, your video will be smaller at the top, while the other participant’s video will appear below yours.
In the event of pinning a participant, that participant will remain as the largest video for the entire meeting, while spotlighting the same participant will do so for everyone in the meeting.
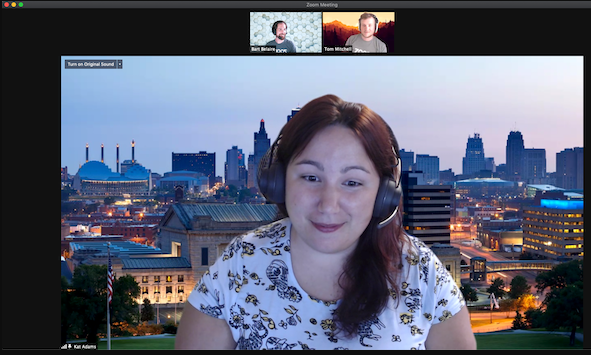
Gallery view
You can view thumbnail images of meeting participants in gallery form, in a grid pattern, which expands and contracts as attendees join or leave the meeting. With this desktop client, the gallery view can display up to 25 or 49 participants in a single screen, depending on the speed of your computer. As long as there are more attendees in the meeting than what is allowed to be displayed, additional pages will be created with the maximum number of thumbnails per page. To display the next page of participants, click the right or left arrows in gallery view in order to cycle through the previous page and view up to 1,000 thumbnails at one time.
There is also the option to rearrange the order of the videos in Gallery view to suit your needs, as well as save it for use in future sessions. You can find further information in the article on Setting a custom gallery view order.
As soon as a participant begins speaking in Gallery view, the speaker is automatically repositioned on the page you are viewing and highlighted, making it easier for you to see who is speaking at any given moment. It is not possible to use this functionality when using a custom gallery order, since the order will remain in place even after the order has been deleted.
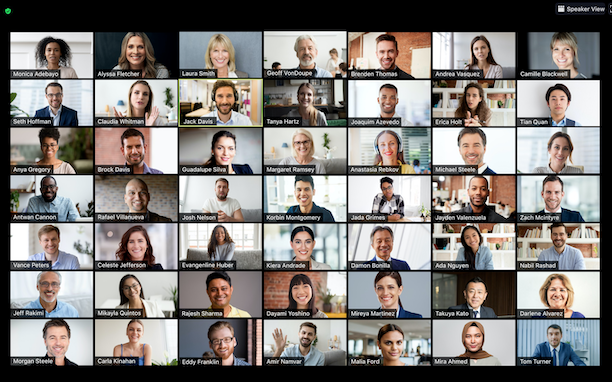
Full-screen meeting window
By double-clicking your Zoom window you will be able to switch to full screen mode any of the layouts (save for the floating thumbnail window).
When you have made the decision to exit full screen, you can double-click again or use the Esc key on your keyboard to do so.
Note: Click Meeting in the top menu bar of older versions of macOS and click Enter Fullscreen.
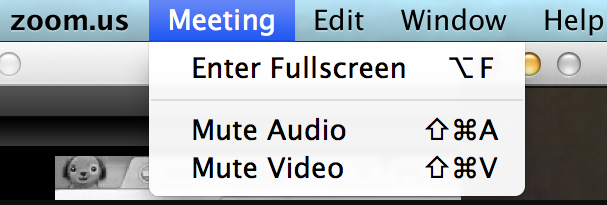
Floating thumbnail window
If you minimize the main Zoom window, this floating thumbnail window allows you to keep the video close to the top of other applications, while keeping the main Zoom window minimized. The video window can be moved around your screen as needed or it can be hidden completely.
If you would like to view floating thumbnails, follow these instructions:
- If you are using Windows, click on the minimize icon located at the top-right corner, and for MacOS, click on the minimize icon at the top-left corner.
- By clicking the arrow to the left of the video, you can collapse the video once in mini-window view. You can expand the thumbnail by clicking the arrow again.
- As well as being able to turn on and off your video, you can also easily mute or unmute yourself from within this mode by clicking on the and buttons respectively.
- The floating thumbnail box can be closed by clicking the arrow at the right of the window, and the full Zoom box can then be accessed.
Layout when screen sharing
When viewing shared content, you will have the 3 following view options:
- Standard:The shared content is under this section, and a number of video tiles are on the top, similar to how it appears on Speaker view. The content will fill the entire screen when it is in fullscreen, while the video tiles will become smaller, movable thumbnails when they are in fullscreen.
- Side-by-side: Speaker: When using side-by-side mode, the meeting window is split between the video thumbnails and the shared content, and it is available to change the proportions of the split between the two to suit your needs. ‘Side-by-side’: The speaker will only display the active speaker in the part that contains thumbnails of videos.
- Side-by-side: Gallery: The meeting window is divided into two sections: the shared content and video thumbnails, the proportion of the split between the two can be adjusted in real time while the mode is side-by-side. Side-by-side: When the shared content gets the most space, Gallery will display a maximum of 6 such thumbnails (when the shared content gets the least space) or 49 such thumbnails (when the shared content gets the most space) in the portion that contains the thumbnails for the shared content.
Regardless of the view preference you select, the meeting window can be maximized to display any of these options.
Hiding participants who have their video turned off
- Any layout that has a video off or joined by telephone will have 3 dots in the upper right hand corner of any video thumbnail. To access the 3 dots, click on the 3 dots in the upper right hand corner of any video thumbnail.
- If you wish to hide all participants that do not participate in video, click Hide Non-Video Participants at the bottom of the page.
- You can change the display settings by clicking the View button located at the top-right corner of the screen and selecting the Show Non-Video Participants option to view the non-video participants again.
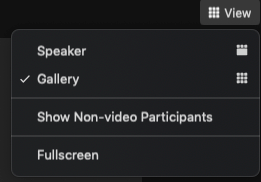
If you want to preserve your bandwidth or avoid mental exhaustion, you can also stop all incoming video.
Switching between Gallery view and Speaker view during a meeting
Windows | macOS | Linux
- Join a meeting or start one.
- Then you can select either Speaker or Gallery from the top-right corner of the screen.
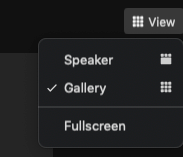
Note: Depending on the number of participants you have selected on your screen, you may need to change the window size or change the full screen mode to accommodate all 49 thumbnails.
Android | iOS
- Join a meeting or start one.
You will have the Active Speaker View displayed by default in the Zoom mobile app. You will be able to see a video thumbnail at the bottom right-hand corner if one or more participants are joining the meeting.

- To switch from the active speaker view to Gallery View, swipe left from the active speaker view.
Note: The option for changing the view to Gallery View is only available when there are at least three participants in the meeting. 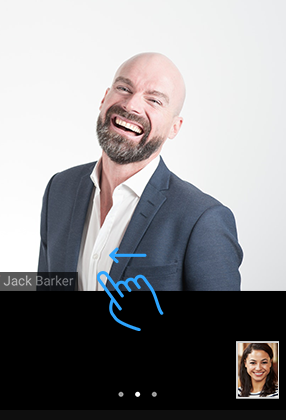
During a meeting, the video of up to four participants can be viewed simultaneously. If you continue to swipe left, you will be able to view the videos of more participants.

- To switch back to the active speaker view, swipe right to the first screen.

iPad
Note: When viewed on an 11″ or 12.9″ iPad Pro (second, third, and fourth generation), Gallery View allows you to see up to 16 participants at once and up to 30 participants when viewed on a 12.9″ iPad Pro (5th generation), and up to 49 participants when viewed on a 12.9″ iPad Pro (5th generation).
- In the upper-left corner of the Zoom Window, tap Switch to Gallery View in order to switch from the Active Speaker View. If you do not see the controls, tap your screen to get them to appear.
Note: If there are 2 or more participants in the meeting, then you can switch to Gallery View only.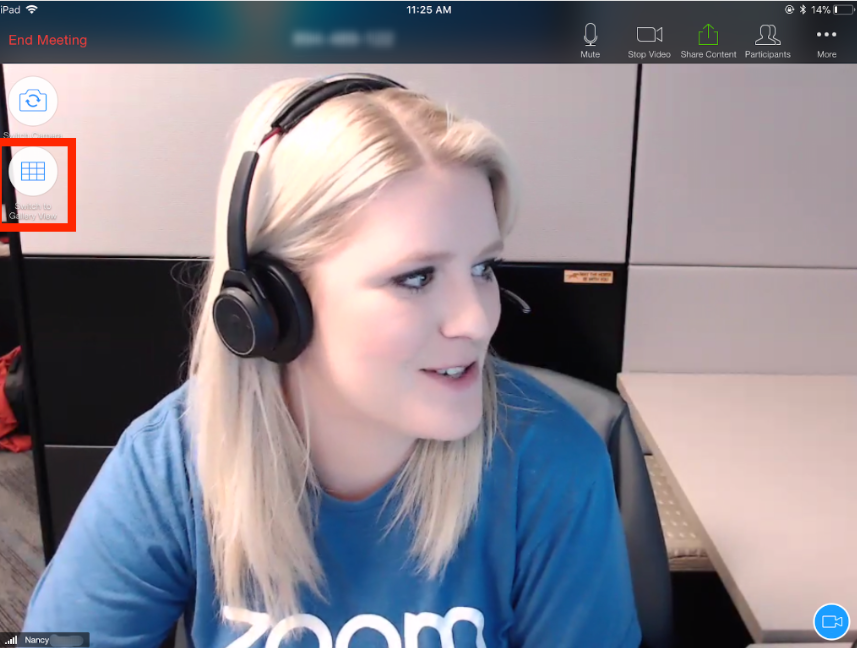 When you click on the button, the gallery will appear. A maximum of 16 (4 x 4) or 25 (5 x 5) people can be viewed at a time.
When you click on the button, the gallery will appear. A maximum of 16 (4 x 4) or 25 (5 x 5) people can be viewed at a time.
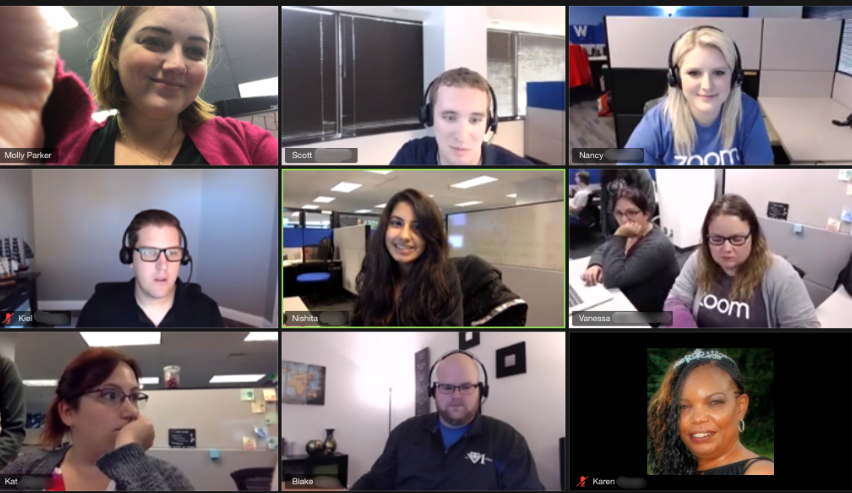
- It is possible to switch back to Active Speaker View by tapping the screen to view the controls in the top-left corner of the Zoom window, and then tapping Switch to Active Speaker in the top-right corner.
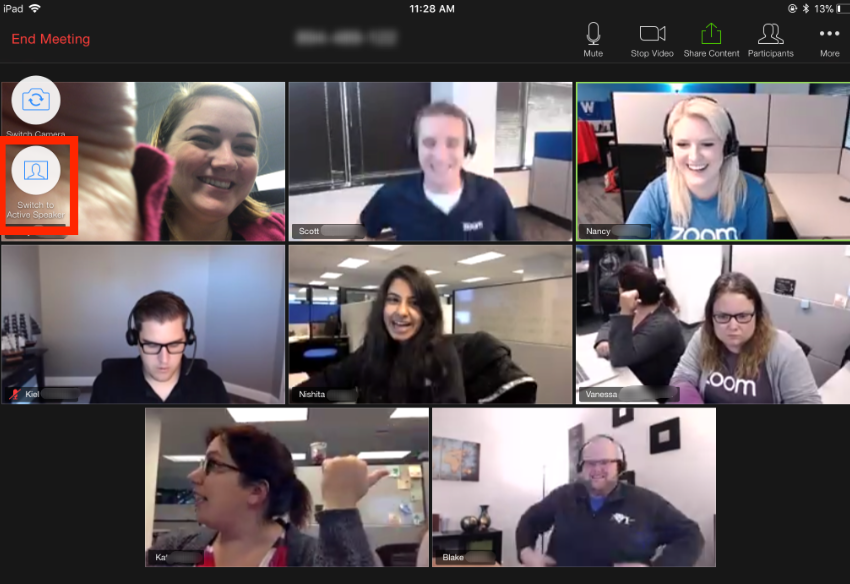
Web client
- With the web client, you can start a meeting or join an existing one.
- If you click View in the top-right corner, you can select either Speaker or Gallery to see who is speaking.
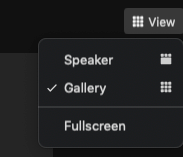
Note: There is a limitation of 9 videos per page in the gallery view on the web client. Consequently, the web client does not conform to all major web browsers at present due to technical limitations and maintaining compatibility throughout.
Frequently Asked Questions
How do I change the layout view in Zoom?
How do I change the layout of a video?
- You can edit a draft by tapping on it.
- You can open your storyboard by tapping the “Edit” button.
- Then, tap on the layout icon next to the photo or video scene that you’d like to edit. …
- Tap a layout to preview it and swipe left to view all available layouts.
