Contents
- 1 Spotlighting participants’ videos
- 1.1 Overview
- 1.2 Prerequisites for spotlighting
- 1.3 How to spotlight participants
- 1.4 Frequently Asked Questions
- 1.4.1 How do you spotlight a participant in zoom?
- 1.4.2 How do I pin participants in Zoom Mobile?
- 1.4.3 What is the difference between pinning and spotlighting on Zoom?
- 1.4.4 How many people can you spotlight in zoom?
- 1.4.5 How do you show all participants in Zoom video?
- 1.4.6 How do you show all participants in Zoom?
Spotlighting participants’ videos
Overview
There can be up to nine active participants in the spotlight video, and these will be the sole speakers that can be seen by the other participants. During the screen sharing process, the spotlight feature can also be used. For example, a keynote speaker could be highlighted with this feature.
Zoom desktop client and Zoom mobile app, but you can also spotlight videos in Zoom Rooms. This article focuses on spotlighting videos on the Zoom desktop client, Zoom mobile app, and Zoom Web.
Alternatively, you can pin up to nine videos, so that they will become the only speakers available to you only when you use your devices. Active Speaker will remain available to all other participants.
Prerequisites for spotlighting
In a Zoom Meeting
- Having the privilege of hosting or co-hosting a meeting
- that is hosted through the Zoom desktop application or the Zoom mobile application
- Application
- Application, and that has at least three (3) participants with video access
Note: In order to highlight multiple videos on a Windows or Mac computer, the desktop client version 5.2.2 must be installed
In a Webinar
- Having the privilege of hosting or co-hosting a webinar
- That uses the Zoom desktop client or Zoom mobile application is an honor
- There must be at least two (2) panelists, at least one should have video capabilities
Note: If you wish to highlight multiple videos simultaneously, you are required to have the desktop client version 5.2.2 on Windows or macOS
How to spotlight participants
Windows | macOS
- Click on the video of the participant you wish to spotlight in the upper-left hand corner of your screen and then click…
- Spotlight Everyone on the video.
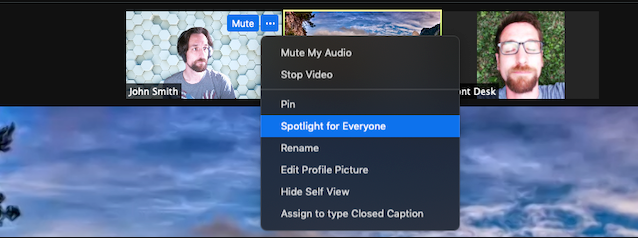
- For each additional participant (up to 9 total) that you would like to put in the spotlight, you can follow steps 1 and 2 again, clicking on Add Spotlight instead of Adding Participants.
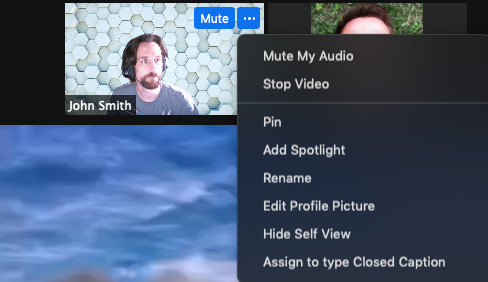
To cancel a Spotlight
- The spotlight can be removed by clicking the Remove Spotlight link at the top-left corner of the video area.
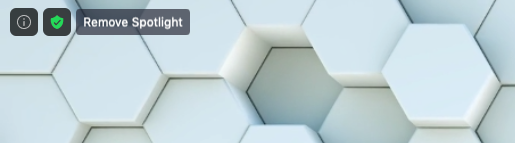
- Performing this request will bring the meeting back to Speaker view.
Spotlight when I speak
You will want to enable this automatic self-spotlight feature for the purpose of ensuring that you will be automatically prompted to speak when you are in the Speaker view and are speaking. If you are recording locally, this feature will be especially useful.
You can enable this setting by following the steps below:
- Log on to the desktop client by clicking the button below
- to access your profile picture. Next, select Settings from the dropdown menu.
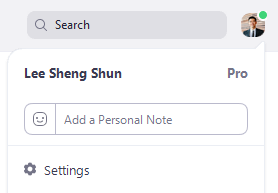
- Select the Video tab at the top.
- Check the box that says “Select me to be the active speaker when speaking”.
Linux
- Click on the video of the participant you wish to highlight in the right-click menu.
- Select Spotlight Video from the drop-down menu.
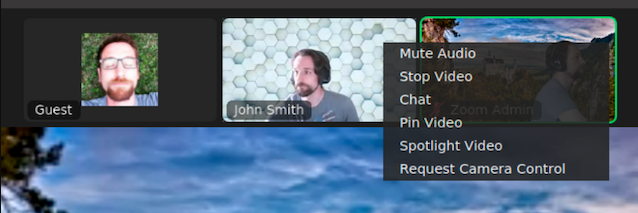
To cancel a Spotlight
- On the upper-left portion of the video area, there is a link that reads Cancel the Spotlight Video.
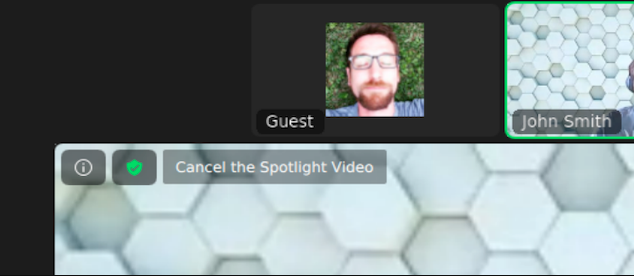
Using this, the meeting will now be displayed in Speaker view.
iOS
- Participants should tap their fingers. On an iPad, this will be at the very top of the screen, while on an iPhone, it will be at the very bottom.
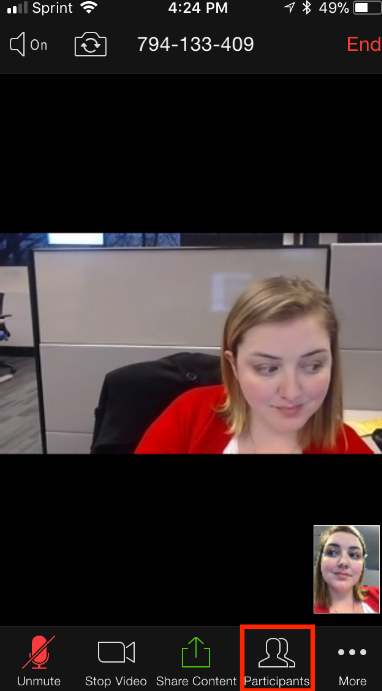
- Tap on the name of the participant you’d like to highlight.
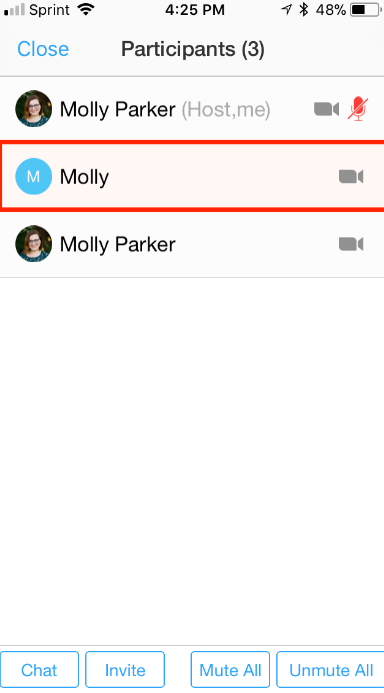
- Tap Spotlight Video.
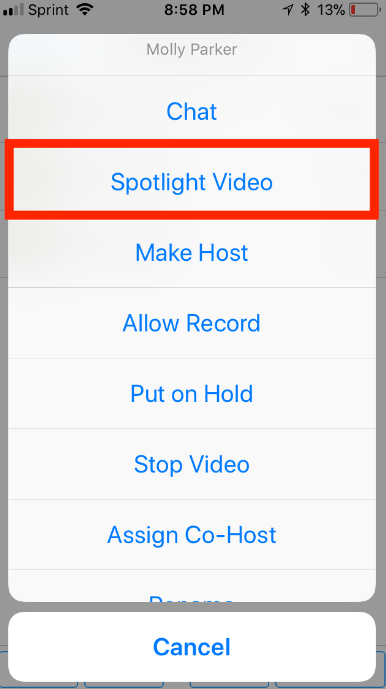
To cancel a Spotlight
- Participants should tap their fingers to indicate their agreement. On an iPad, you will find this at the top of your screen, and on an iPhone, it will be at the bottom.
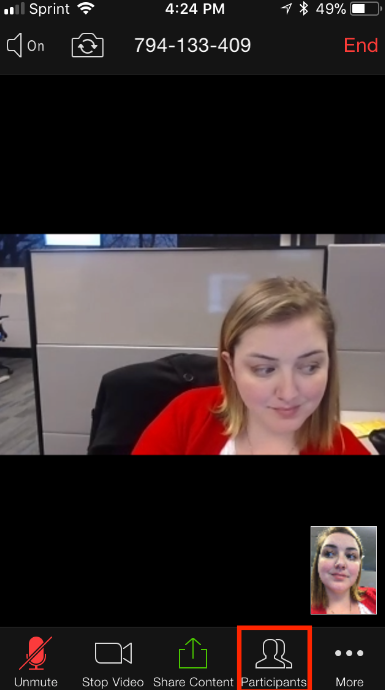
- Tap the participants’ name.
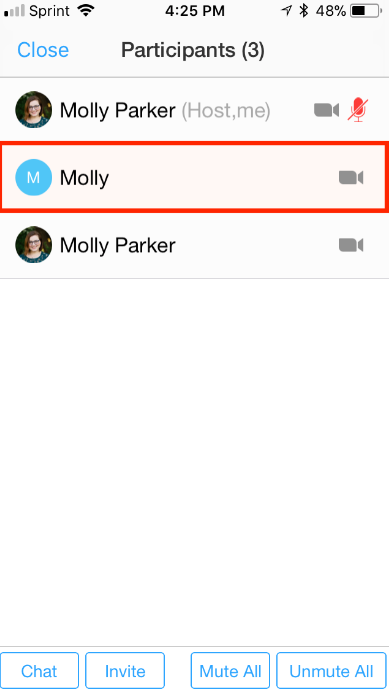
- Tap Cancel Spotlight Video.
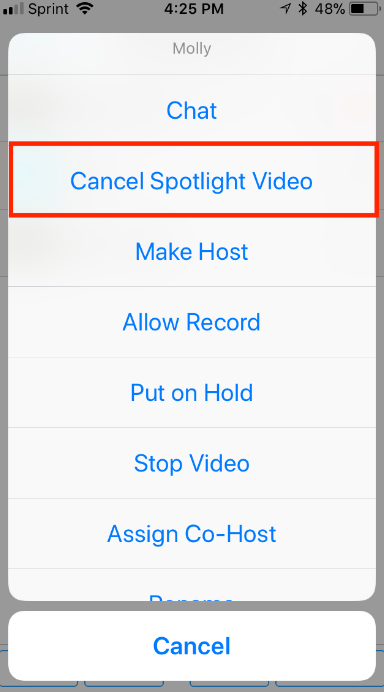
Android
- Tap on Participants.
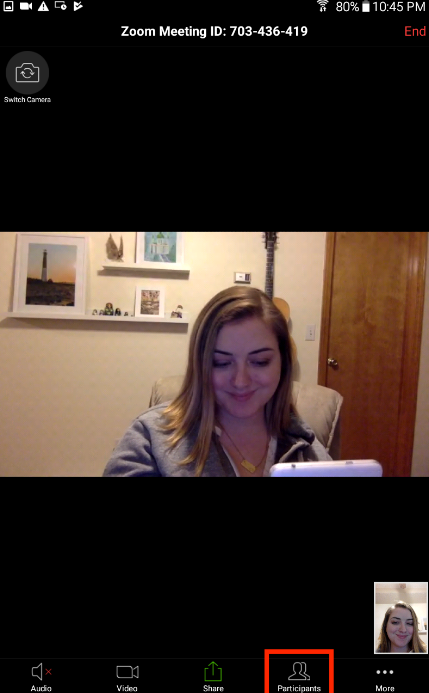
- Now you have to choose the name of the participant you want to emphasize.
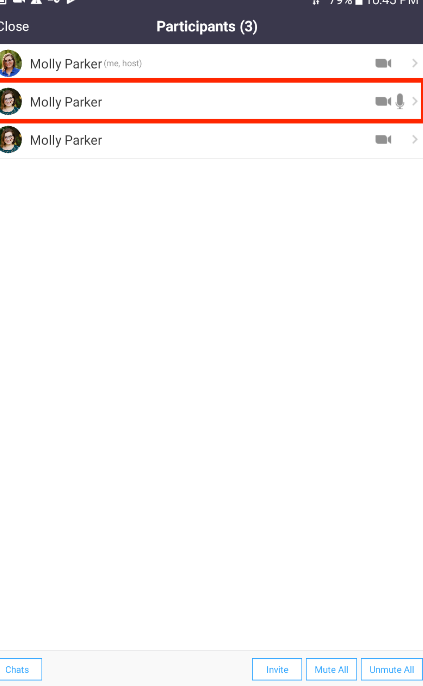
- Tap Spotlight Video.
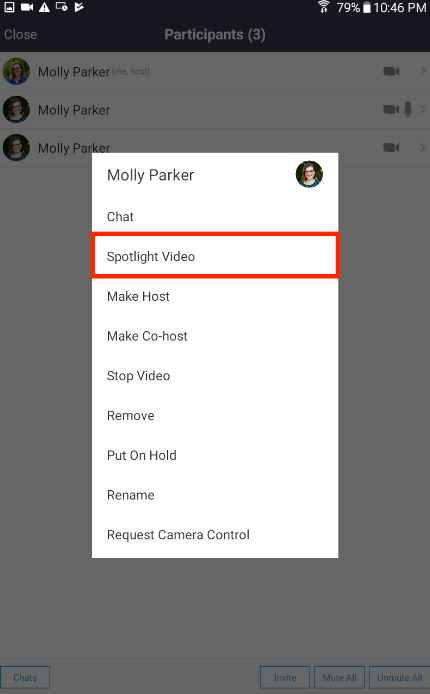
To cancel a Spotlight
- Tap Participants.
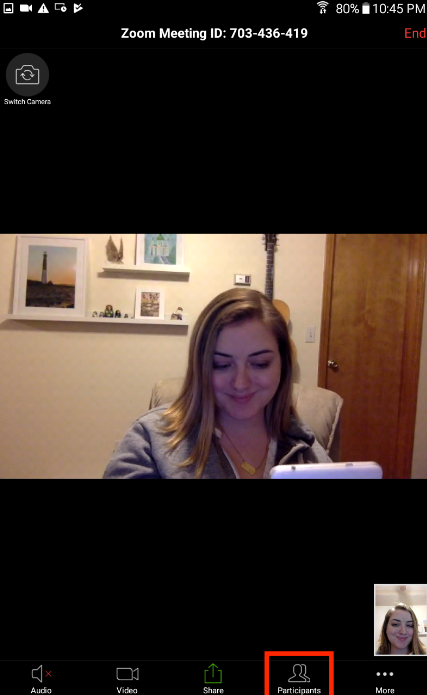
- Tap the participants’ name.
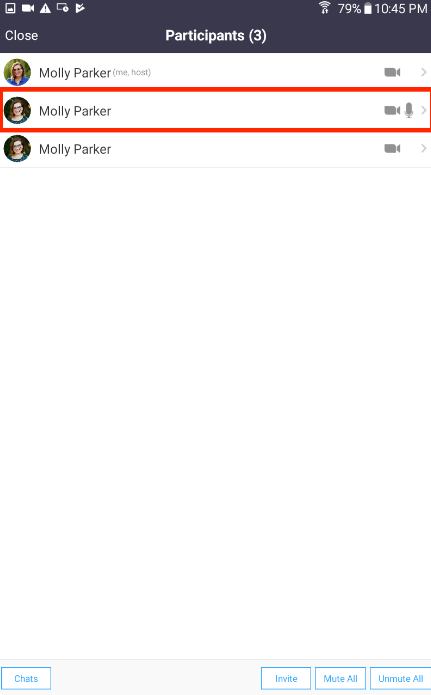
- Tap Cancel Spotlight Video.
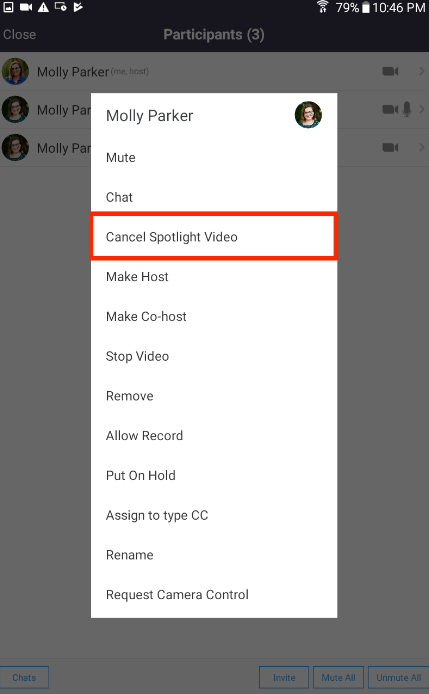
Frequently Asked Questions
How do you spotlight a participant in zoom?
- When you wish to spotlight a particular participant, you must hover over the video of that participant and click on the ‘Highlight’ button at the top of your screen, which will cause the participant to be highlighted
- If you want everyone to be in the spotlight, click the spotlight button.
- It is possible for you to spotlight additional participants (up to nine total) by following the steps 1 and 2 in the following order, but instead of clicking on Add Spotlight you may click on Add Spotlight if you would like to spotlight additional participants (up to nine total).
How do I pin participants in Zoom Mobile?
To access Gallery View, swipe left from the top of the screen. If you want to pin the video of a participant, simply double-tap on it.
