Contents
- 1 About source tracking
- 2 procedure
- 2.1 Add Source Tracking Link
- 2.2 Display tracking results
- 2.3 Frequently Asked Questions
- 2.4 Can you track zoom webinar participants?
- 2.5 Are zoom links trackable?
- 2.6 How do I track my zoom registrant?
- 2.7 How do I get analytics from Zoom webinar?
- 2.8 How do I find the IP address of a Zoom participant?
- 2.9 Related Articles
About source tracking
If you share the webinar registration page in multiple places, source tracking will allow you to check the registrant’s information. By creating up to 20 individual registration URLs for each platform and sharing the URL information, you can check the number of visitors and number of registered users on the registration page.
If multiple source tracking URLs are used in the on demand webinar , all of the URLs will be written to the record after the webinar is complete.
Source tracking URLs are generated automatically and can not be customized.
Before you begin
- Webinar License
- Webinar scheduled by registration
procedure
Add Source Tracking Link
- Log in to the Web portal of Zoom, [ My webinars ] to go to.

- Click the webinar agenda for which you want to set up tracking for registration information.
- Scroll to the item that invites participants.
- To track the source, click Edit for Approval on the Invitations tab.

- Check Required in the registration field, and enter the URL on the tracking pixel field registration page.
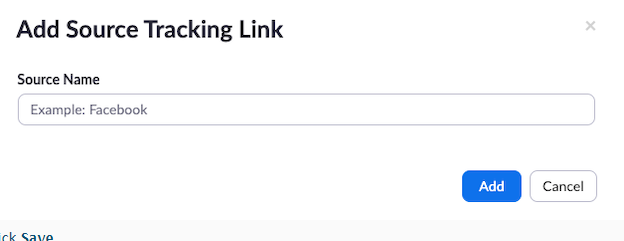
- Click Save All.
Display tracking results
- Log in to the Web portal of Zoom , [ My webinars ] to go to.
- Click on the webinar’s agenda to confirm your registration information.
- Scroll down the invitee tab participants to the Manage Participants item.

- ” The participant management you can view the number of registered vehicles in the” item.
Click [ View ] to check the names of registered and rejected/blocked registrants, email address, and registration date. Click [ Cancel registration ] to reject the approved registrant. If you want to dismiss pre-registrants to approval, Te switch to [Rejected / block tab, approval click].
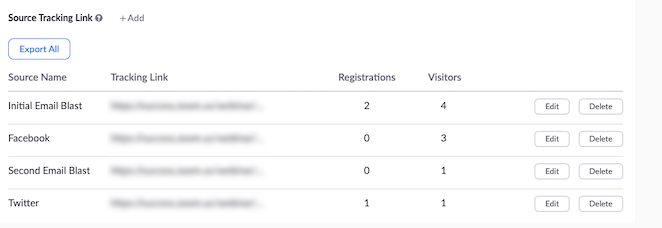
- You can also add reports in CSV format.
- This report includes first and last name, email address, registration time, approval status, and any custom questions. Click Export Report as CSV File to download the report.
Read it also –
Frequently Asked Questions
Can you track zoom webinar participants?
It will be possible to see a list of all the attendees who are present as well as any non-verbal feedback that they have selected next to their name in the Attendee tab. A search bar will be shown at the top of the list when there are 7 or more attendees, allowing you to quickly find the attendee that you are looking for.
Are zoom links trackable?
I am happy to say that Zoom offers link tracking for each platform you use to promote your webinar, so you can create a unique link for each platform you use to promote your webinar.
How do I track my zoom registrant?
Depending on whether your Webinar or Meeting is an invitation or registration, you can click on the appropriate tab. In the left-hand side menu you will find the Manage Attendees/Manage Registrants section on the right-hand side of the page. This will display a list of all the attendees or registrants who have been added to the event. By clicking on this link, you will be able to see a list of attendees for the meeting or webinar you are attending.
How do I get analytics from Zoom webinar?
Report generation for webinars can be done in a number of ways
- To access Zoom’s web portal, you need to sign into it.
- Go to the Reports section of the navigation menu by clicking on the Reports link. …
- Go to the Webinar tab and click on it.
- You may search for a specific type of report by selecting it from the following list of report types if you wish. …
- Enter the date range of the webinar in the Filter box, or enter the Webinar ID number in the Search box to find the webinar based on the date range.
How do I find the IP address of a Zoom participant?
What is the best way to generate a report on IP usage?
- Using Zoom’s web portal, you will need to sign in to your account.
- Click on the Dashboard link in the navigation panel on the left side of the screen.
- The Meetings section of the Dashboard can be accessed by clicking on the Meetings tab at the top of the screen.
- The IP Usage Report can be found by clicking the IP Usage Report button.
