Personal Audio Conferencing (PAC) 10-digit meeting IDs are fixed and can be shared with participants at any time.
Contents
- 1 Prerequisites
- 2 Configure your personal audio conference.
- 3 Add Participant Passwords and Watch-Only Passwords
- 4 Start PAC as host
- 4.1 phone
- 4.2 Host control by DTMF tone
- 4.3 Web
- 4.4 Follow the steps below to join by phone.
- 4.5 Frequently Asked Questions
- 4.6 How do I schedule a personal audio conference Zoom?
- 4.7 What is personal audio conference Zoom?
- 4.8 Can I use Zoom for personal meetings?
- 4.9 How do I setup a free conference call with Zoom?
- 4.10 How do I host a conference call?
Prerequisites
- Requires a Pro, Business, or Education account
- You need to purchase a premium audio conferencing add-on in your account.
- You need to enable personal audio conferencing in your user profile.
Configure your personal audio conference.
To view your PAC meeting IDs, the global dial-in numbers, and the auto-generated invitation text, log in to your Zoom account on the web and click Personal Audio Conference.
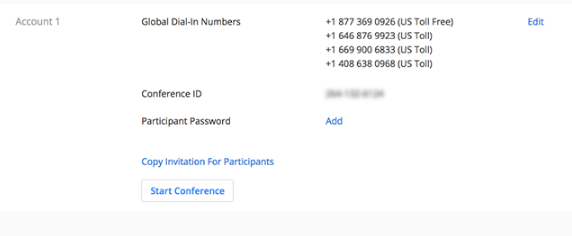
Edit global dial-in numbers
- Click Edit to the right of the global dial-in number .
- Confirm the number to add to the invitation.

- If you would like the meeting invitation to include a link to the complete list of international numbers available for your account, check “Show international dial-in phone number link in invitation email” .
- Click Save.
Add Participant Passwords and Watch-Only Passwords
If you want to add a password to the meeting ID, you can add a 6-digit password.
You also have the option to add a watch-only password. Participants using this password can view their meetings but can not speak.
![]()
Note: To set a viewing password, you need to set the participant’s password.
To add a participant’s password
- Click Add next to the Participant Password .
- Enter a 6-digit password .
- Click Save .

To add a watch-only password
- “Password of viewing only” in the [Add] and then click.
- Enter the 6-digit numeric password that you want to set for watch-only participants .
- Click Save .
Copy the invitation
- Participants of the participant or viewing only] of [invitation copy]and click.
- Click Select All .
- Copy
Right-click on PC or Linux, or
use Cmd-C on Ctrl-C Mac. - Paste the invitation you want to share.
Start PAC as host
phone
PAC meetings do not begin until the host joins and enters the host key.
- Dial one of Zoom’s global dial-in numbers enabled for your account.
- When prompted, enter your PAC meeting ID and then enter “#” .
- When prompted, enter the host key and enter “#” .
Host control by DTMF tone
If you entered a host key to launch a meeting, host control is enabled by entering DTMF tones on the dial pad. You can use the following command:
- DTMF commands: **
- * 4: End the meeting
- * 5: Lock / unlock the meeting
- * 6: Mute or unmute yourself
- * 7: Start / stop meeting recording
- 99: Mute or unmute all participants
- When the host presses “***”, only the host will hear the audio prompt message. The following response message will present the function menu.
- When a participant presses “***”, only the participant hears an audio prompt message. The following response message will present the function menu.
- Press “* 6” to mute or unmute yourself.
- DTMF command: * 7
- When the host selects “* 7”, the host sends the following message.
- When the host selects “* 7”, the following message is sent to all participants.
- Recording a meeting.
- Recording has stopped.
- DTMF command: * 5
- Lock a meeting
- Unlock the meeting
- When the host selects “* 5”, the following message is sent to the host.
- DTMF command: * #
- When the host selects “* #”, the number of participants in the meeting will be notified.
- DTMF command: 99
- When the host selects “99”, it notifies that all participants have been muted / unmuted.
Web
- Log in with your Zoom account on the web and go to “My Personal Audio Conference”.
- Click Start Meeting.
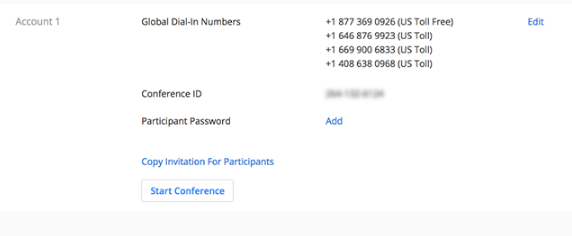
- The PAC control opens in the browser.
- If you have the option to dial into a meeting, or if callout is enabled, you have the “ call me” option.

Follow the steps below to join by phone.
- Dial one of the listed phone numbers.
- When prompted, enter a meeting ID and enter “#” .
- Enter “#” after the host key .
- The browser displays the host control at the bottom of the screen.

- Mute / Unmute: Mute or unmute phone
- Invite: Invite other participants.

- Mute All Participants: Mute all users who dialed in.
- Record : If enabled, records the meeting on the Zoom cloud.
- Lock: Locks new participants dialed into the meeting.
Frequently Asked Questions
How do I schedule a personal audio conference Zoom?
What is personal audio conference Zoom?
Can I use Zoom for personal meetings?
How do I setup a free conference call with Zoom?
- Zoom’s web portal can be accessed by logging in.
- Go to Meetings.
- Schedule a meeting by clicking the button.
- Decide when your meeting will take place.
- If you would like to use any other settings, select them.
- Save the file.
How do I host a conference call?
- Make sure the agenda of the meeting is clear. Create an outline of meeting objectives for a clear path forward.
- Schedule a meeting at a time that is convenient for you.
- Invite people to your calendar.
- You can mute the sound by finding the mute button.
- Get there early.
- Establish ground rules before you begin.
- Make sure you ask questions.
- Write down your ideas, questions, and feedback.
