When you are not in a Zoom meeting, you can use Zoom Chat to communicate with others. When you send a message, a file, or an image, you will be able to edit or delete it afterwards. In the chat, you will see a search result which reflects the content of your edited message in the search results that recipients see. It is important to note that although a notification is not given to the recipient, deleted chat content and files no longer exist within Zoom. As long as you have the typing indicator enabled on your platform, you will be notified whenever the other party starts writing a message.
Note: The account administrator has the option to either warn or block you from sending a message if your message is deemed in violation of the Chat Etiquette policy based on how the administrator has configured the policy. As a result of the Chat Etiquette Tool, if the message triggers Chat Etiquette policies, or not, no additional message information is sent to the account administrator, Zoom, or any third-party service except for the Chat Etiquette Tool. This includes data, metadata, and event information.
In this article, we will cover the following topics:
- How to use Zoom Chat on desktop
- How to use Zoom Chat on mobile
Contents
Prerequisites for messaging on Zoom Chat
- Zoom desktop client
- Windows: version 5.2.1 (44052.0816) or higher
- macOS: version 5.2.1 (44040.0816) or higher
- Linux: version 5.2.446620.0816 or higher
- Zoom mobile app
- Android: version 5.2.0 (42588.0803) or higher
- iOS: version 5.2.0 (42611.0804) or higher
Rich text formatting
- Zoom desktop client
- Windows: version 5.8.0 or higher
- macOS: version 5.8.0 or higher
- Zoom mobile app
- Android: version 5.8.0 or higher
- iOS: version 5.8.0 or higher
How to use Zoom Chat on desktop
Windows | macOS
Basic text formatting
- Access the Zoom desktop client by signing in with your Zoom account.
- Click on the Chat tab and select a chat thread that you would like to participate in.
- The message you would like to send should be entered here.
- If you want to format a portion of the document, highlight it.
There are a number of formatting options that can be selected in Zoom. : Make the highlighted text bold by clicking on it.
: Make the highlighted text bold by clicking on it.- / : Make the highlighted text italicized by italicizing the highlighted text.
 The highlighted text will be struck through with a strikethrough.
The highlighted text will be struck through with a strikethrough. The first thing you need to do is to make a list of all the items you wish to include in your checklist.
The first thing you need to do is to make a list of all the items you wish to include in your checklist. The first step is to make a numbered list of the items.
The first step is to make a numbered list of the items.- … This will open up the options for formatting rich text in your browser. For more information, please refer to the next section of this document.
- note: It is also worth noting that the Format button can also be used to access rich text formatting options..
- It is possible to format the text by clicking on one of the icons provided if you would like to do so.
- Click the blue send button or press the Enter key to send the message.
- Note: If you intend to use rich text formatting, you will need to use the blue send button in order to make a new paragraph, as entering will just make a new sentence.
It is also possible to format text in the same way by using the following keyboard shortcuts:
- Bold: Ctrl/Cmd + B
- Italicize: Ctrl/Cmd + I
- Strike-through: Ctrl/Cmd + Shift + X
- Bulleted list: Ctrl/Cmd + Shift + 8
Rich text formatting
In addition to the basic formatting options that are available in Word, there are a number of other formatting options, commonly known as rich text formatting:
- Log in to the Zoom desktop client by using your Zoom username and password.
- Select a chat thread from the Chat tab by clicking on the tab.
- It is easy to format the text using either the Format button or by entering some text, highlighting the text, and selecting the … from the menu. You have the following options at your disposal:
 : Highlight the text that you want to stand out by making it bold.
: Highlight the text that you want to stand out by making it bold.- / : If you would like to highlight some text, italicize it.
 : Select a text and underline it.
: Select a text and underline it. : The highlighted text should be struck through with a strikethrough.
: The highlighted text should be struck through with a strikethrough. : If you click this option, you will be able to access both the text itself as well as the color highlight around the text, which will allow you to adjust both styles at once. By selecting the Clear button, any selected colors are removed from the text and the text is reverted to its standard black/white color scheme.
: If you click this option, you will be able to access both the text itself as well as the color highlight around the text, which will allow you to adjust both styles at once. By selecting the Clear button, any selected colors are removed from the text and the text is reverted to its standard black/white color scheme. : You can adjust the size of the font by dragging the slider. The size of the text can be adjusted according to your preference.
: You can adjust the size of the font by dragging the slider. The size of the text can be adjusted according to your preference. : The highlighted text can be linked to a URL by inserting a link.
: The highlighted text can be linked to a URL by inserting a link. : Choose the type of text you want to use, whether it is a Heading 1, Heading 2, Heading 3, or a Paragraph.
: Choose the type of text you want to use, whether it is a Heading 1, Heading 2, Heading 3, or a Paragraph. : Make a list of bullet points starting with the first item.
: Make a list of bullet points starting with the first item. : List the items in a numbered order starting with the first one.
: List the items in a numbered order starting with the first one. : Indent the selected text by increasing the indentation.
: Indent the selected text by increasing the indentation. : Select the text that needs to be indented, and decrease its indentation.
: Select the text that needs to be indented, and decrease its indentation. : You will need to create a quote from the text you are going to use. There is more information about this in the section that follows.
: You will need to create a quote from the text you are going to use. There is more information about this in the section that follows. : All formatting will be removed from the selected text after it has been selected.
: All formatting will be removed from the selected text after it has been selected.
- When you are ready to send the message to your contact(s) or the channel, click the blue send button.
Note: Whenever you want to use rich text formatting, you need to click on the blue send button, as using the Enter key will just be making a new line within the text.
Reply to a message
In order to keep all replies related to a single message in one thread, you can reply to the message, so that users can easily identify replies related to the same message.
- Open the Zoom desktop client on your computer and sign in to your account.
- Choose a chat thread from the Chat tab by clicking on it.
- Click on the message you would like to reply to by hovering over it.
- You can reply to the message by clicking on the reply icon.
- Once you have entered your response, press the Enter key to submit it.
I personally prefer replying to comments with text, screenshots, files, code snippets, and animated GIFs as opposed to emoji.
If you reply to the parent message, it will appear under your reply. There will be a section at the bottom of the parent message that displays all future replies.
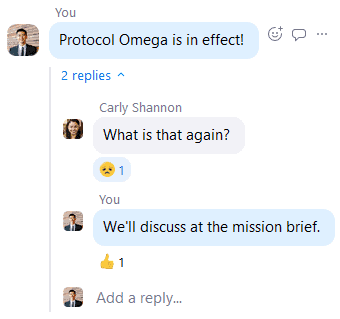
You should begin typing : and at least two characters to find emojis that match the message or reply you are sending to find the one with matching emojis that are to be included. There is an example where :jo will provide the :joy:, :joy_cat:, and :joystick: emojis, as well as :joy:. If you want to see all the available emojis, gifs, and saved gifs in the text box, you can click the smiley icon in the right corner of the text box and select one of those.
Quote messages
Whenever you are responding to a specific message in a complex chat thread, it can be useful to quote that specific message in your reply, so that others can understand exactly what you are trying to convey. A message can be quoted in the following way:
- Select the Quote option from the right-click menu when you are viewing a message that you wish to quote
- In order to enter your message in the new reply, a new window will open for you to do so.
- In order to post your response, click on the send icon at the bottom of the screen. Your response will appear slightly above the quoted message in gray, while the quoted message will appear below your response in the default text color, which is white.
Add reactions to messages
By adding an emoji to a message, you are able to react to that message.
- Using the Zoom desktop application, you can sign in to your account.
- Select a chat thread in the Chat tab on the left side of your screen.
- If you wish to respond to a message, hover your cursor over the message.
- The reaction icon can be found by clicking on it.
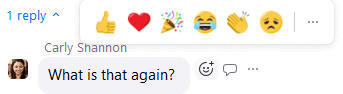
- Emojis can be selected by clicking on them. In order to compose a chat message, you will have the same selection of emojis at your disposal as in the chat window.
Below the message, you will be able to see the icon.
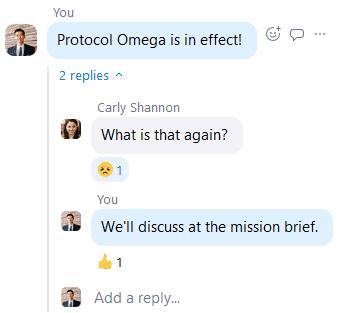
- By clicking on the emoji that has been added to the message, it will be possible to remove the reaction.
Manage chat messages
Using the chat message management options, you will be able to view a wide range of options.
- Connect to Zoom through the desktop client by logging in to your account.
- You can select a chat thread from the Chat tab by clicking on it.
- Click the ellipses icon next to the message you want to share, then hover over it to share it.
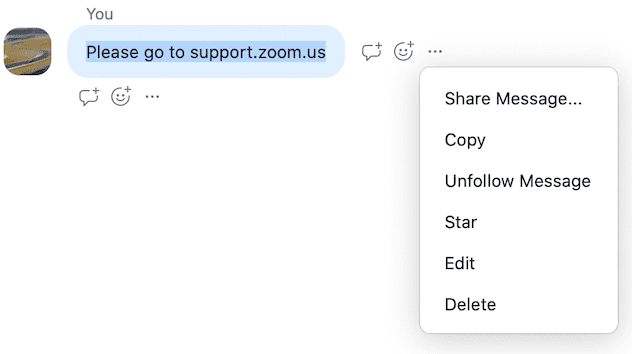
- You can use the following options to make your life easier:
Follow Message
Allow push notifications to be sent when a reply is made to the message you have selected. A chat thread must have its push notifications set to All messages in order to receive push notifications.
Note: The messages that you have sent and the messages that you have replied to will automatically be followed by you.
Unfollow Message
You can disable push notification for replies to the selected message by clicking on Unfollow Message, regardless of the push notification settings for the chat thread where the selected message is displayed. If your name is mentioned in a reply, you will also no longer receive push notifications if they mention you in the reply.
Bookmark Message
Keep track of important messages by bookmarking them. By doing so, you will be able to access them quickly in the future.
You can access your bookmarked messages by clicking the bookmarked messages icon on the left side of the screen.
If you go back to the original thread, you’ll find the phrase posted in followed by the name of the original contact. You will see posted in followed by the name of the channel if you starred a message in a channel. The original chat thread can be viewed by clicking on the Jump button.
Note: Previously, starring a message was the same thing as bookmarking a message. To avoid confusion, all individual messages are now bookmarked so you don’t have to go back and forth between them. You can still star contacts or channels for easier access.
Remove Bookmark
In order to remove the message from the sections of the bookmarked messages, you must remove the bookmark on the message itself.
You can choose to remove the bookmark from a message by hovering over it and clicking the yellow bookmark icon next to it in the section with the bookmarked messages.
Share Message
If the message (text), image, or file is just sent to a contact or channel, the message can be shared with them.
Note: There is a limit to how many contacts or channels you can share a message with at once.
Pin for Everyone
You can pin the message to the top of the group chat or to the top of the channel for everyone to see. With a pin icon at the top of the chat window, the pinned message will appear at the top of the chat window. A message can only be pinned once at a time, so there can be only one at a time. If you click the info icon beside a channel’s name, you will see a list of all the messages that have been pinned to that channel.
Hover your mouse over a message you want to hide or unpin, click the ellipsis icon in the top right corner of the message, and then click Hide or Unpin for Everyone.
Note: In the group chat or channel, all members, including admins as well as regular members, can pin or unpin messages.
Mark as Unread
There should be a badge showing that the chat tab and the left-side panel have unread messages. Unread will also be displayed above the message in Zoom. A message (text), an image, or a file can only be selected by this option.
Mark as Read
In both the Chat tab and the left-hand panel, you should remove the unread message badge. In addition to removing Unread from above the message, Zoom will also remove the message title. A message (text), an image, or a file is the only type of message that can be selected with this option.
Edit
Note: If advanced encryption has been enabled for your chat room by your admin, then you are unable to edit messages.
Click on the “Save” button after editing a message you have already sent, and you will be able to make changes to it.

In order to let all the chat participants know that the edited message has been modified, Zoom will now display the edited message.

Tip: In addition, it is also possible for you to edit the last message you sent by clicking on the chat message box and pressing the up arrow key (*).
Open Image / Open File
If you wish to view the image or file, simply open the file with the default application that is associated with the type of file on your computer. Images and files are the only types of files that have this option available to them.
Tip: If you click on an image, you will be able to open it directly in Zoom by clicking on the image.
Open File Location
In order to view the image or file, you need to open the local directory where it is stored. Images and files are the only types of files that have this option available to them.
CopyThe message (text), file, or image you wish to copy should be copied.
Tip: Try right-clicking on the URL in a message, then clicking Copy, in order to copy only the URL.
Add to Emoji
If you have saved any emojis, you can add the image or animated GIF to them. Images and GIFs are the only types of files that have this option available.
Delete
If you have sent an item, you can delete it. When an item is deleted from Zoom, the recipient will not be able to see it.
There will be a notification on Zoom that a message has been deleted, but other participants will not be able to see it.
Note: The recipients of a message will be notified that this message has been deleted if you delete a message that has replies, but replies will not be deleted as well.
Linux
Reply to a message
As a user, you can reply to a message in order to keep all related replies together in the same thread. This will make it easier for people to locate related replies.
- The Zoom desktop client can be accessed by signing in using your Zoom account.
- Choose a chat thread from the Chat tab on the left side of the screen.
- Click on the message you wish to reply to by hovering your mouse over it.
- You can reply to a message by clicking the reply icon.
- Press the Enter key after you have entered your reply to the question.
I’m happy to accept responses in the form of text, screenshots, files, snippets of code, emoji, videos, or animated GIFs.
In response to the parent message, your reply will appear under it. Under the parent message will be displayed all future replies that will be sent in the future.
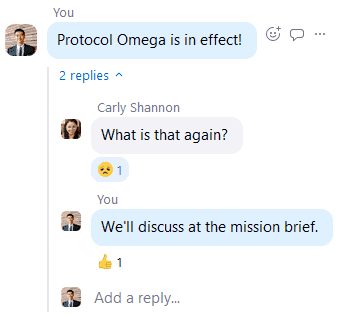
Add reactions to messages
- Using the Zoom desktop application, sign in to your account.
- Select a chat thread from the Chat tab and click on it.
- You can react to a message by hovering over it.
- Click on the smiley icon to bring up the smiley window.
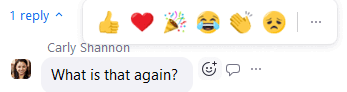
- Emojis can be selected by clicking on them. When you compose a chat message, you will be able to select from the same emojis that are available to you in your chat box.
Below the message, you will see an icon that will appear next to it.
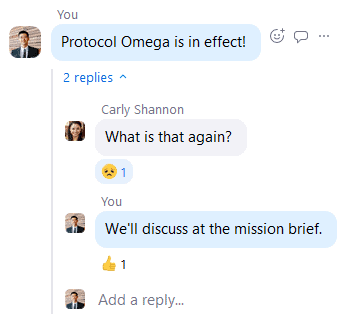
- Click on the icon that has been added to the message if you want to remove the reaction that was added.
Bookmark a message
In order to save important messages as bookmarked messages, you can star them, which will allow you to find them quickly later on in the future if you need them.
- Using Zoom’s desktop client, you can sign in to the platform.
- You can select a chat thread in the Chat tab by clicking on it.
- Select the message you would like to star by hovering over it.
- When you are viewing a message, click the bookmark icon to the right of the message.
- At the top of the chat panel, you will find a bookmark icon which will allow you to view your bookmarked messages.
There will be a message posted in the original thread followed by the name of the contact with whom the thread was originated. You will be able to see the channel name and the posted in tag if a message has been bookmarked in a channel. - It is possible to remove a message from a bookmarked message list by hovering over it and clicking the yellow bookmark icon. The original chat thread can be viewed by clicking on the Jump button.
Note:
It was previously possible to star a message by bookmarking it. The ability to star contacts or channels still exists, but individual messages have now been bookmarked in order to avoid confusion when searching for them.
Messages sent in chat can be managed
If you would like to manage your chat messages in a more flexible way, you can view more options.
- Open Zoom’s desktop client by signing in with your Zoom username and password.
- Click on the Chat tab to open the chat window.
- Click on one of the chat threads to open it.
- If you would like to share a message, hover over it and click on the ellipses icon.
- Here are some options for you to choose from:
Edit
If advanced encryption is enabled for your chat room, then you can’t edit any of the messages.
When you are finished editing a message that you have already sent, click Save at the bottom of the page.

Upon clicking on Zoom, the edited message will now appear, along with an indication that it has been edited for everyone in the chat room.

Delete
If you have sent any items, please delete them. It will be impossible for recipients to see deleted items in Zoom if they have not approved them.
You will be notified that a message has been deleted by Zoom, but other participants won’t be aware of that notification.
Copy
The text or image of the message should be copied. Messages (text) and images are the only ones that have this option available to them.
Add to Emoji
The image or animated GIF can be saved with the emojis that you have already saved. Only images and GIF files have this option available to them.
Save As
The image or file that you want to save should be saved to your computer. Images and files are the only types of files in which this option is available.
Tip: If you would like to open the image directly in Zoom, you can also click on the image.
Pin for Everyone
This message will be pinned to the top of the current group chat or channel so that everyone can see it. There will be a pin icon at the top of the chat window indicating that the message has been pinned. One message can only be pinned at a time, and it cannot be pinned more than once. You will be able to view a list of pinned messages by clicking on the information icon beside the channel name, and then clicking Pin History.
Hovering over the pinned message, clicking on the ellipsis icon, then clicking on the Hide or Unpin for Everyone option will enable you to hide or unpin it.
Note: Group chats and channels, including admins and regular members, have the ability to pin and unpin messages at any time.
How to use Zoom Chat on mobile
Android | iOS
Reply to a message
A reply to a message can help to keep all relevant responses in the same thread; this makes it easier for users to identify relevant replies in the future.
- Using the Zoom mobile app, sign in to your account.
- Select the chat thread that you would like to participate in from the Chat & Meet tab.
- After you have tapped and held the message you want to reply to, you will be able to tap Reply. If you wish to reply to a particular message, you can also tap the reply icon below it.
A new screen will appear in Zoom that allows you to reply to the message. - Then, tap the send icon once you have entered your reply.
Note: A reply can contain a wide variety of information, including text, audio, files, snippets of code, emoji, and animated GIFs. In the Replies section of the screen, you will be able to see your reply. - The message number under each parent message can be tapped by chat participants in order to see how many replies have been received.
Format text
A message or portion of text can be formatted in the following ways:
- You will need to sign in to the Zoom mobile app in order to use it.
- Select a chat thread from the Chat & Meet tab by clicking on it.
- Please enter the message you would like to send.
- You can apply formatting to your message by tapping and holding it for a few seconds. A portion of a message can be selected by tapping-and-dragging, then tapping-and-holding until only a portion of a message is selected. Upon clicking the formatting options button, you will be able to choose from the following:
 It is recommended that you bold the text that has been highlighted.
It is recommended that you bold the text that has been highlighted.- / : Use italics to emphasize the highlighted text.
 : Select the text you would like to underline and press the ‘Underline’ button.
: Select the text you would like to underline and press the ‘Underline’ button. : The highlighted text should be struck through with a strikethrough.
: The highlighted text should be struck through with a strikethrough. : Make a list of bullet points by starting with the first item.
: Make a list of bullet points by starting with the first item. : A numbered list should be started as soon as possible.
: A numbered list should be started as soon as possible. : The first step in creating a quote is to select the text you wish to quote. There is more information about this in the section that follows.
: The first step in creating a quote is to select the text you wish to quote. There is more information about this in the section that follows.
- Click on the send button to send the message.
Quote messages
If you wish to respond to a specific message in a complex chat thread, it might help to quote that message in your response, so that others will know exactly what message you are responding to. Messages such as these can be cited as follows:
- Tap and hold the message that you wish to quote and then select Quote from the menu that appears
- In order to write your message, you will need to open a new reply in order to do so.
- The response can be posted by tapping the send icon at the bottom of the screen. There will be a gray border around the quoted message, while your response appears below it in the default color of text, slightly above the quoted message.
Add reactions to messages
If you want to react to a message, you can add an emoji to it.
- The Zoom mobile app can be accessed by logging in with your Zoom account.
- Choose a chat thread that you would like to participate in from the Chat & Meet tab.
- When you want to respond to a message, you will need to tap on it and hold it for a few seconds.
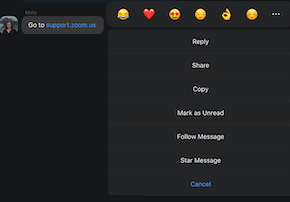
- Emojis can be selected by clicking on them. A chat message can also be composed using the same emojis as those available when typing a message.
Under the message, there will be an icon that will appear. - If you want to get rid of the reaction, you just have to tap on the icon that has been added to the message.
Manage chat messages
The chat messages you receive can be managed in a variety of ways.
- The Zoom mobile app can be accessed by signing in with your Zoom account.
- Select a chat thread from the Chat & Meet tab on the left side of the screen.
- The message can be tapped and held for a few seconds, then one of the following options can be selected:
Copy Message
It is a good idea to copy the message (text) to your clipboard. A text message is the only type of message that has this option available.
Tip: It is possible to only copy a URL by tapping and holding the URL in the message, then tapping Copy to copy only the URL in the message.
Follow Message
Whenever a reply is made to a message, you will receive a push notification. There must be a setting in the chat thread that allows push notifications to be sent for all messages.
Unfollow Message
Regardless of whether or not a chat thread has been configured to receive push notifications for replies to specific messages, you can disable push notifications for replies to the selected message by clicking Unfollow Message. Secondly, if any mention of you is made in the reply to someone’s post, then push notifications will also be disabled.
Reply
If you receive a message like that, please reply to it.
Share
It is possible to send the message (text), image, or file to another contact or channel by sharing the message.
Mark as Unread
On the Chat tab and the chat thread, place a badge indicating that there are unread messages. It is also possible for Zoom to place Unread above the message that has been read. A message (text), an image, and a file, as well as this option, can be selected.
Mark as Read
On the chat thread and the Chat tab, you should remove the unread message badge that appears next to the message. The Unread message will also be removed from the top of the message by Zoom. A message (text), an image, or a file can be viewed using this option only if they are text messages.
Pin for Everyone
In the current group chat or channel, you can pin the message for everyone in the group to see. With a pin icon appearing at the top of the chat window, you can see the pinned message at the top of the chat window. The number of messages that can be pinned at the same time is limited to one. The list of pinned messages can be accessed by tapping the info icon beside the channel name and then tapping Pin History, as shown below.
A pinned message can be hidden or unpinned by tapping the ellipsis icon in the message, then tapping Hide or Unpin for Everyone if you want to hide or unpin it for everyone.
Note: Group chats and channels are open to all members, including the admins and regular members, who have the ability to pin or unpin messages.
Save as Emoji
Your saved emojis will be able to be enhanced by adding an image or an animated GIF to them. Images and GIFs are the only types of files that have this option available.
Star
You can mark important messages with a star, making it easier to find them later on when you need them.
You can view all the messages that you have marked as stars by tapping Starred in the Meet & Chat tab.
Edit Message
In order to edit the content of an already sent message, you will need to tap the Done button after you have done so. There will be a blue highlight on the message while you are editing it, so you can see what you are editing in context.
As soon as the message has been edited, Zoom will show the edited message and indicate that all participants in the chat have seen it.
Save Image
The image will be saved to your computer or device as soon as you click on it.
Delete
You can delete any item that has been sent to you. A deleted item will not be visible in Zoom to recipients if it has been deleted.
You will be notified by Zoom that you deleted a message, but you won’t be notified by other participants.
A message that is deleted with replies will be displayed as This message has been deleted, and replies will not be removed from the message if it is deleted.
