You will find quick statistics relating to users, meetings, and Zoom Rooms on the Dashboard tab. In many of these graphs, you can adjust the fields that are visible by clicking arrows. You can also export the information by clicking on the Export details to CSV button.
You will have the opportunity to view the value (minutes, meetings, participants, etc.) and the date range that the vertical or horizontal bar represents by holding your mouse over it.
The Dashboard overview contains more information about the overall features and how to use them.
Contents
Accessing dashboard data requires a few prerequisites
- Plan for Business, Education, or API
- Access to Admin Area
Accessing the Dashboard homepage
- Sign in to the Zoom web portal.
- In the navigation panel, click on the dashboard.
Overall stats
Setting the date range
The Dashboard homepage has a section at the top of the page that allows users to select the range for the statistics and graphs displayed on the rest of the page. It is possible to choose whether to display the dates for the last 7 days, 30 days, 180 days, or 12 months. Additionally, it is also possible to set up a custom range option, which can be set up up to a year in advance.
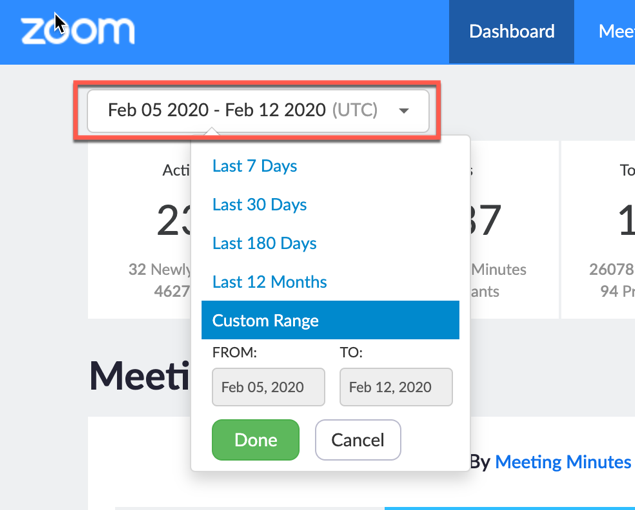
A message is displayed below the date range selection with statistics about the account’s usage as a whole.
There are several statistics included in this report:
- Active Users: There are a total of one or more active users on the account, as well as the total number of active users on the account and the users who have recently joined the account.
- Meetings: This report provides you with the number of meetings that have been hosted on the account in the given time range, as well as the total number of notes that have been taken during the meeting, as well as the total number of participants who have participated in the meeting.
- Audio Conferencing Minutes: This is an overview of how many minutes were used during that time for participants to participate in the meeting from the following categories: toll-free dial-in, calls from outside, premium dial-in, and dialed-in.
- SIP-Connected Audio Minutes: This is the total number of minutes taken for connections through the Zoom SIP trunk for the whole meeting.
- CRC Port Usage: The overall number of CRC ports that were used during the meeting.
- Webinars: You will be able to see the number of webinars you hosted on the account during the specified period, as well as the total number of minutes recorded during those meetings, and the total number of attendees.
- Recording Storage Used: The amount of Cloud storage that each user on the account uses as well as the total amount of cloud storage that is available.
Meetings
Top 10 Users
The following table shows the top 10 users in the following categories:
- Meeting Minutes: The total number of meeting minutes that were taken (together with all participants), for any meetings that were held by the user.
- Meetings: A list of all meetings that the user has hosted.
- IM Sent Messages: A list of the most recent IM (chat) messages sent.
- IM Received Messages: This is the number of IM (chat) messages that have been received the most.
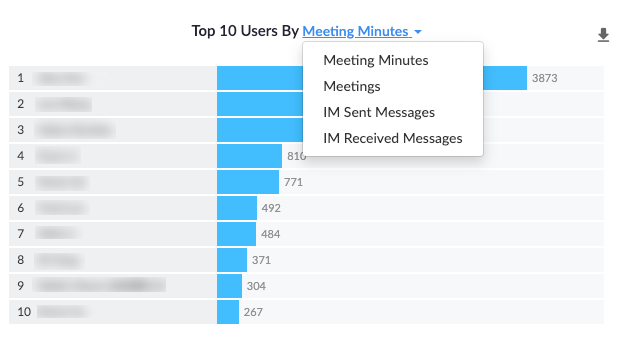
Usage
Provides a breakdown of the general use of your account over the chosen period in the following categories:
- Meetings: The total number of meetings held.
- Meeting Minutes: The complete list of the minuted meetings (including the names of all attendees).
- Participants: The number of people that are attending meetings hosted by this account.
- IM Messages: Here you will be able to see a list of the IM messages sent and received by the users of the account.
- Groups: Here is a list of the top ten user groups based on the number of meetings the groups host.
- Participant Info: Provides information about the number of attendees, as well as a breakdown of those who enabled their devices to audio, video, or screen share.
- Audio Type: Displays information according to the type of audio options the attendees chose during their meeting, including Toll, Toll-Free, Call Out, VoIP, and SIP.
- Department: The top 10 departments in the country according to the number of meetings they host.
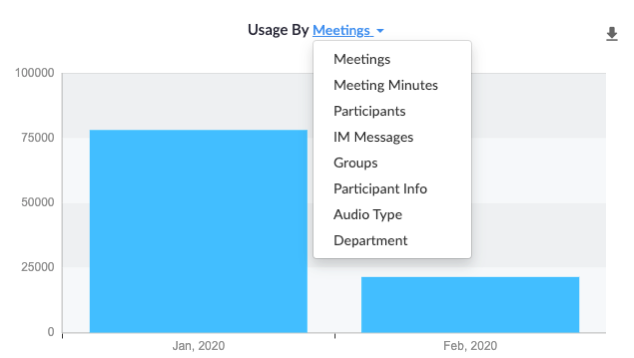
Top 10 Locations
The IM or Meeting participant counts of the top 10 countries around the world are displayed here.
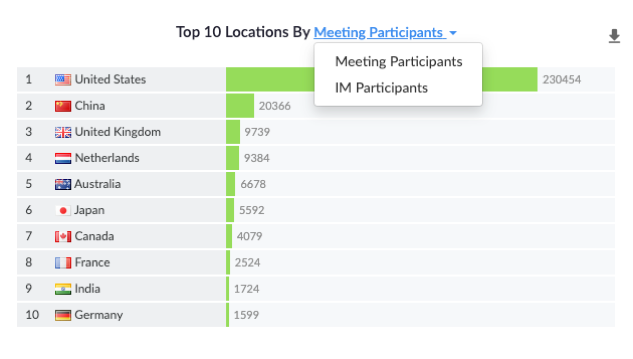
Meetings Year-to-Date Trend
The number of meetings that have been hosted with the current year through the selected date can be seen starting from the beginning of the current year. You can adjust the timeline of the graph by adjusting the date range at the top of the graph.
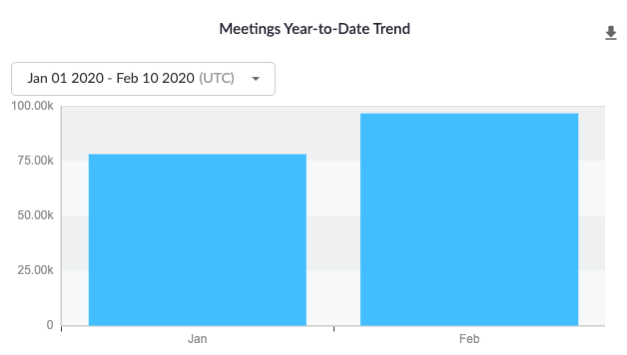
Devices
Provides a breakdown of the types of devices which have been used by meeting participants to access the meetings hosted on the account.
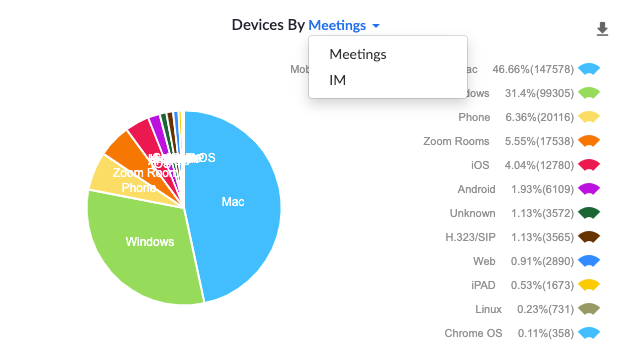
Version By Client
Shows a percentage breakdown of which devices have signed in with the current Zoom software version in comparison to how much time has been spent signing in. On clicking the client type, you will be shown a second pie chart that shows a breakdown of the version percentages. Click the Drill In button when you are hovering over a version to view a list of specific users who have that client version installed. Additionally, users can choose to filter all versions of the client on their account or they can choose to filter multiple version types.
Additionally, it keeps track of the last logins for each platform type and combines duplicate logins, which are only kept for the most recent login. The user may display the tooltip that is displayed when hovering over the information icon or the chart is not dependent on the overall date range.
Client or app users can be required to update to a particular version by forcing them to do so.
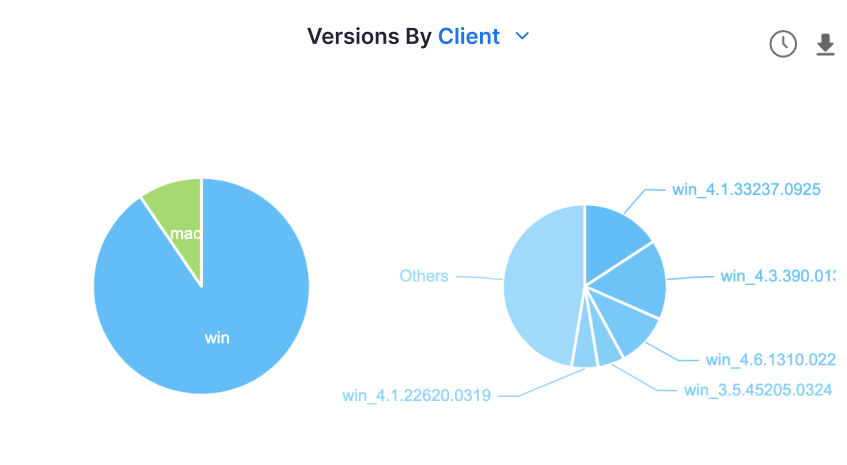
Zoom Meetings Client Customer Satisfaction Trend
Participants in meetings hosted by this account are generally satisfied with their overall meeting experience.
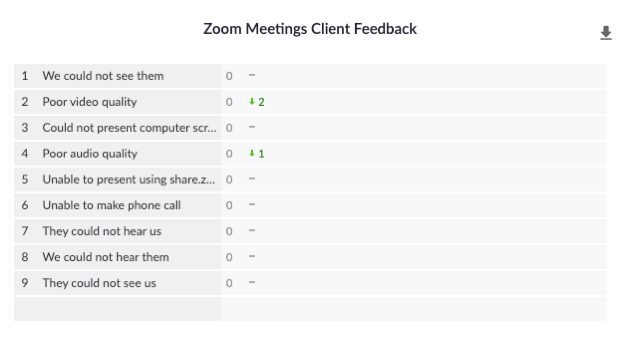
Zoom Meetings Client Feedback
This chart shows the percentage of participants who report feedback that is negative at the end of the meeting, as well as how the trend has changed.
Meetings and Webinars Issues Trend
Provides an overview of issues reported by clients on a specific date range for a participant. In the graph, the following information can be displayed:
- Call Reconnection: This is a service which allows participants who lost connection with their devices during the meeting to reconnect before being dropped due to timeout.
- Video Issue: Participants who have problems with the video quality of the meeting.
- Audio Issue: Participants who have problems with the audio quality of the meeting.
- Screen Share Issue: Participants who are experiencing problems with the stability and/or quality of the screen share.
- High CPU: A participant’s device often consumes a lot of CPU resources.
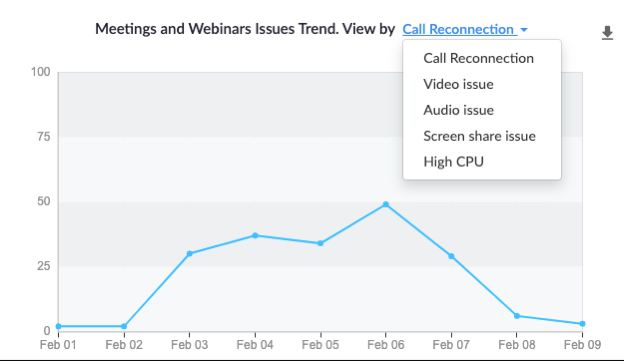
Zoom Rooms
The application displays graphs (graphs and charts), as well as the graphs and charts, which give a breakdown of how Zoom Rooms are utilized. You can specify which location of your business should be reported to (country, city, campus, building, etc.), if you have more than one location in your organization.
Top 25 Zoom Rooms Usage by Minutes
This shows the 25 most frequently used Zoom Rooms within the organization. Next to each room is a summary of usage for that room, in terms of minutes. Zoom Room meeting minutes are broken down by the bar you can see above the bar to see how each meeting was handled.
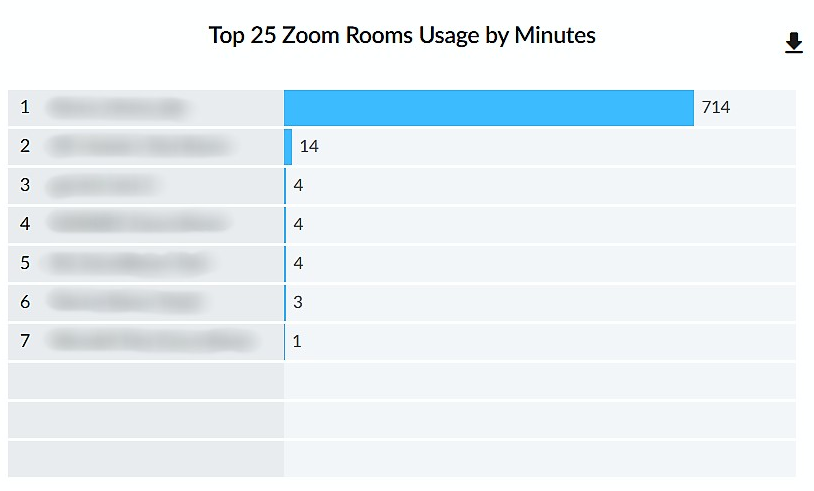
Zoom Room Usage
Shows the overall usage of Zoom Rooms for the account (or a specific location) over the period specified in the report. You will be able to see the following Zoom Room usage categories:
- Minutes: How many minutes have been spent on the project.
- Activity: How many active and inactive Zoom Rooms are on the project.
- In-Room Participants: This is the number of people that have been reported as being in the Zoom Room.
- In-Room Avg. Participants: This is the number of participants who have been reported as being in the Zoom Room on average.
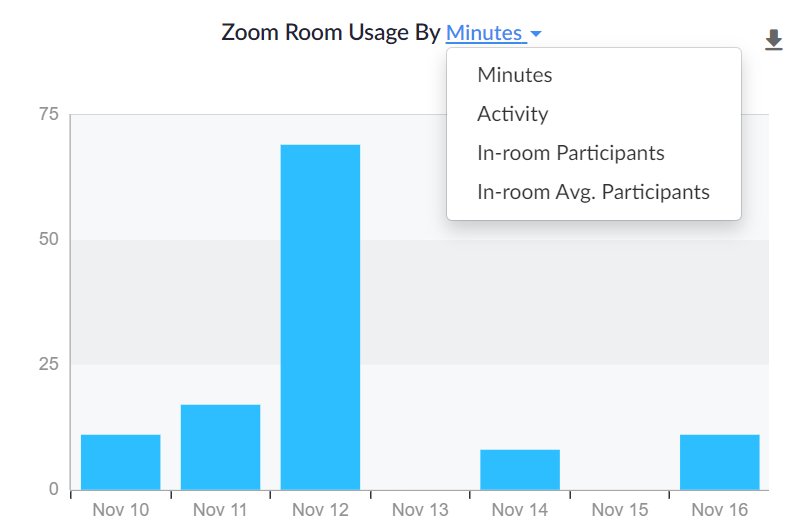
Top 25 Zoom Rooms
Default, the graph shows 25 Zoom Rooms that had reported issues, by far the largest with the highest number of reported issues. As well as showing the top 25 issues reported by Zoom Rooms over the selected time period, you are also able to display the top 25 Zoom Rooms with the most in-room participants over the same period.
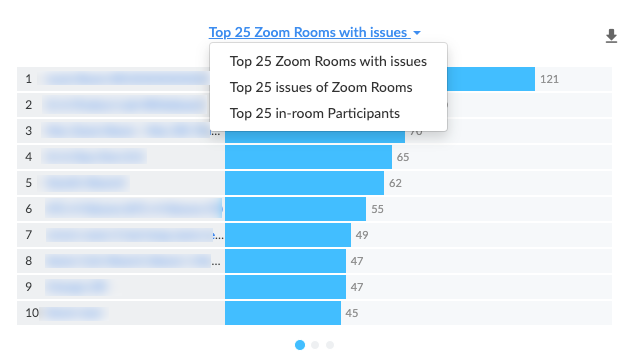
Zoom Rooms Feedback
At the end of the meeting, Displays the total number of current reports received by Zoom Room participants in regard to the selected feedback issues, as well as the changes in trend.
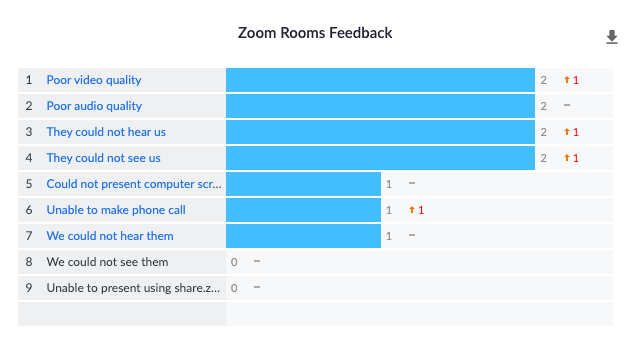
Zoom Rooms Customer Satisfaction Trend
Shows how satisfied participants are with the meeting experience when they join meetings hosted by the account.
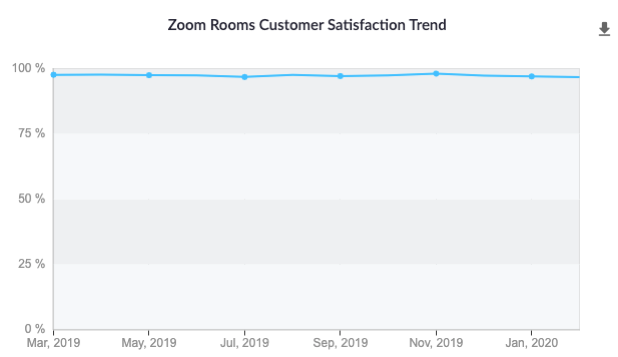
Top 25 “Not Good” Zoom Rooms
The Top 25 (or a smaller number if there are fewer than 25) Zoom Rooms are displayed by the number of issues reported by participant of the room.
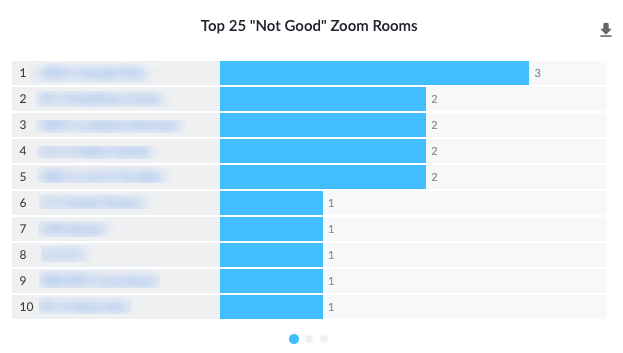
Versions
The zoom room version breakdown of the Zoom Rooms on the account is presented as a percentage percentage breakdown.
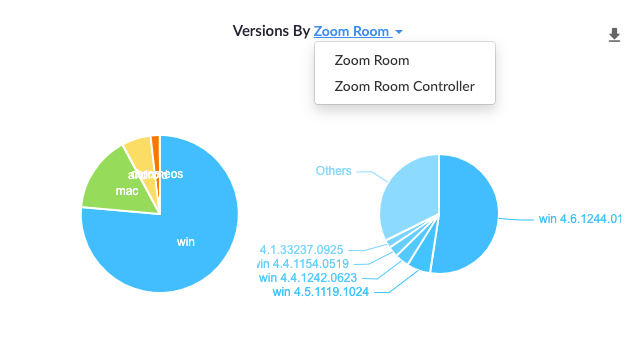
Clicking on the client type will show a second pie chart with the version percentage breakdown.
Downloading Reports
- Sign in to the Zoom web portal by entering your email address and password.
- Then click on the Dashboard link in the navigation panel.
- You will be directed to a chart where you need to download the file.
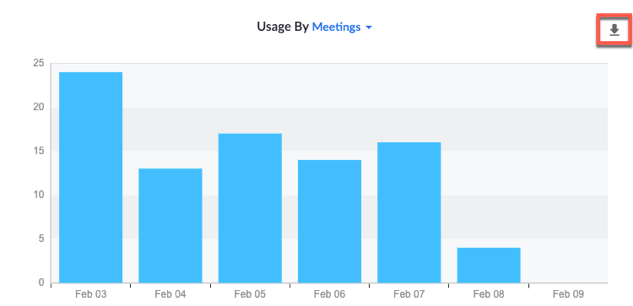
- After clicking the Go to Downloads button, you will be directed to the download page.
- The Cancel button on the Dashboard will allow you to return to the Dashboard and generate more reports.
- You will then be able to download the generated report by clicking on the Download button next to it.
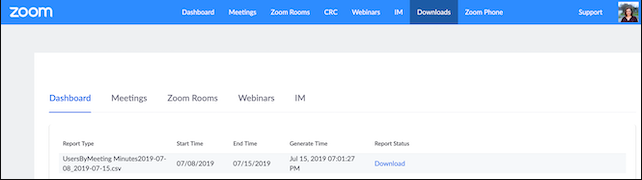
Credits- zoom.us
Frequently Asked Questions
How do I get to the Zoom Dashboard?
How do you use Dashboard Zoom?
- Zoom’s web portal can be accessed by signing in.
- Navigate to the Dashboard section of the navigation panel.
- Click Meetings at the top of the Dashboard.
- Find the live meeting you are looking for.
- The Meeting ID number can be found by selecting it.
- Join Live as Assistant by clicking the Join Live button.
