- Download the troubleshooting application provided by Support.
- Double-click the file and open it according to the instructions.
- Log in to the new Mac Outlook plug-in and repeat the same case to reproduce the problem.
- Open the Finder, select Move , then select Move to Folder .
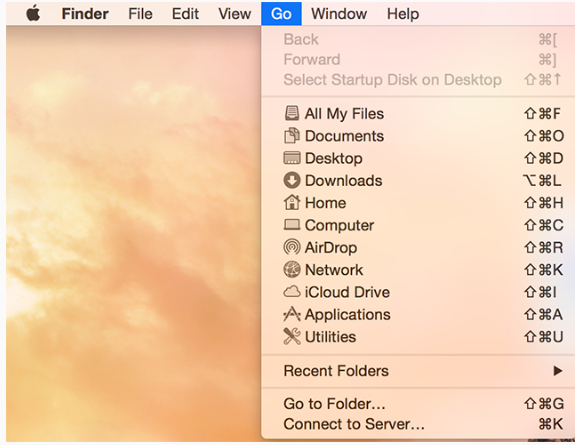
- For Outlook 2011: Enter /Documents/ZoomOutlookPlugin/ZoomOutlookPlugin.log.
- For Office 365/2016 version 15x: Enter “~ / Library / Containers / com.microsoft.outlook / Data / Documents / ZoomOutlookPlugin / ZoomOutlookPlugin.log”.
Read it also –

- Send the zipped log or upload it to the drop box and send the link.

- After sending the log, please uninstall the troubleshooting version of this Zoom Outlook plug-in and reinstall it from the Download Center
Contents
Frequently Asked Questions
How do I enable the Zoom plugin in Outlook on a Mac?
In the menu ribbon, if you do not see the Schedule a meeting icon, open the Outlook options in order to see it.
- Make sure that Disabled Items are selected.
- The Zoom Outlook plug-in should be selected.
- Select Enable.
- Click on the Com Add-ins tab.
- Make sure the Zoom Outlook plugin is checked.
How do I fix the Zoom plug-in Outlook?
In Outlook Calendar, it doesn’t work with Zoom plugin
- Select Options from the File menu in Outlook.
- Click on Add-ins (from the left-hand menu).
- Select Disabled Items from the drop-down field at the bottom of the Manage field, and then click Go…
- Click on Enable to enable Zoom Outlook Plug-in.
- Reopen Outlook after closing it.
Why is Zoom not showing in Outlook Mac?
The Zoom Plugin for Outlook for Mac will no longer be supported in May 2021. There is a new version of Zoom called an Add-in that has replaced the old Plugin. In case you are still using the Plugin, or are not sure if you are using the Plugin, please follow these instructions if you are still using the Plugin.
How do I get rid of the Zoom plugin in Outlook for Mac?
For Mac & Windows, uninstall the Zoom Outlook Plug-in
- Make sure all Office applications are closed.
- Open Finder.
- Click Applications.
- Drag Zoom Plugin for Outlook to the Trash, or control-click it and click Move to Trash. (Be sure not to inadvertently trash Zoom.us!)
How do I enable zoom in Outlook plugin?
Select Options from the File menu in Outlook. Go to the Add-ins menu and click on it. Choose Disabled Items from the Manage section at the bottom of the page. Click the Enable button next to Zoom Outlook Plugin.

