If you are using Zoom for the first time, the steps to sign up will be explained.
If you have already signed up and installed the app, please refer to the “Meeting start”.
- Sign Up (User Registration)
- Install the Zoom app
- Start a meeting
- Sign in
Contents
- 1 Home Screen
- 2 Prerequisites:
- 2.1 How to Sign Up (User Registration) in Zoom App
- 2.2 Install the Zoom app
- 2.3 Start a zoom meeting
- 2.4 Sign in
- 2.5 Zoom Home Screen
- 2.6 Zoom Meeting
- 2.7 Configuration
- 2.8 Feedback:
- 2.9 Meeting function
- 2.10 Frequently Asked Questions
- 2.11 How do I start a zoom meeting on PC?
- 2.12 How do I allow Mac to Zoom in on desktop?
- 2.13 How do I host a Zoom meeting and invite?
- 2.14 Why won’t my Zoom work on my Mac?
- 2.15 Why can’t I connect to Zoom on my Mac?
- 2.16 Why is there no Zoom app for Mac?
- 2.17 Do I need a zoom account to host a meeting?
Home Screen
- meeting
- Configuration
- Meeting function
Prerequisites:
Zoom desktop client (Windows or Mac)
How to Sign Up (User Registration) in Zoom App
Access https://zoom.us and click Login.
You can log in using your email and password registered with Google, Facebook, or your existing Zoom account.
You can also login in conjunction with SSO ( Single Sign-On ).
If you have not created a Zoom account, select “Sign up” to create a new Zoom account.
Install the Zoom app
After signing up or signing in and clicking “Meet a meeting”, a link will appear where you can download the desktop application.
Option a: Click here to open the Zoom launcher (Zoom app) if the app is already installed.
Option b: Download Zoom and click Run to download the Zoom app / Zoom client.
Option c: Click here to start a meeting in your web browser without installing the app.
If you want to install the app later, please refer to the following article.
- App installation method (PC version)
- App installation method (iPhone version and Android version)
If you use a mobile, the installation destination of the app is the following link.
- Search “zoom” on the App Store for iOS
- Search “zoom” on Google Play for Android
Start a zoom meeting
When you start the application, [ participate in the meeting ] or [ Sign You can select].
- If you want to participate in the meeting of the ongoing
/>/>/>[ participate in the meeting and click, you can participate immediately in the meeting by entering the meeting ID. - If you want to participate in the scheduled meeting
[ sign in and click], [ meeting and click the], [ upcoming select the meeting, which is scheduled in the list, [start, please participate in the meeting from].

The version number is displayed at the bottom of the dialog box.
Sign in
You can log in using your email, password, Google (Gmail), Facebook account registered in your Zoom account, or using SSO.
Tip: If you have not created a user email and password, click Sign Up to create a Zoom account.
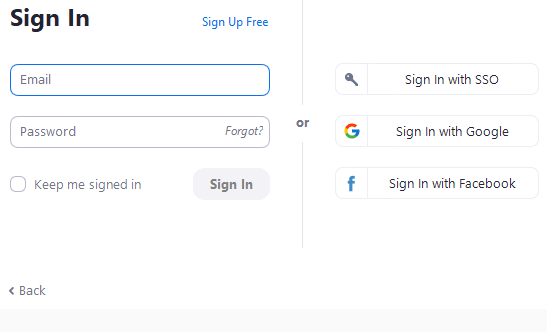
Zoom Home Screen
When you sign in to the application, the main dialog box is displayed.
The default tab is Home.
What you can do from the home screen:
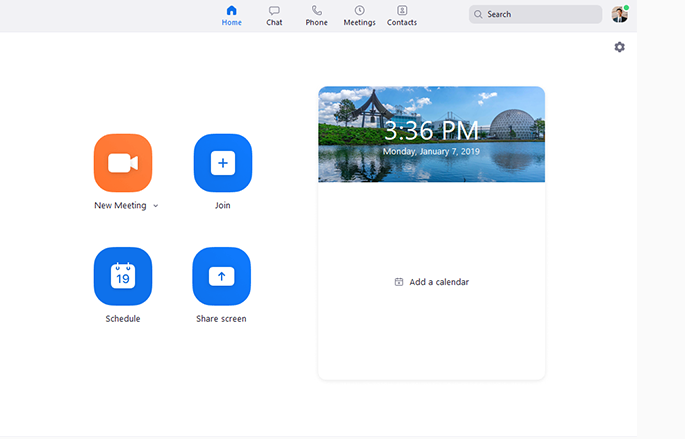
-
-
-
- Display the type of account used for login (Pro or Basic)
/>Pro · · · · Paid user
Basic · · · Free user - Start Without Video: Start a No Video Meeting
- Display the type of account used for login (Pro or Basic)
-
-
- Start with video: Start a video meeting
-
- Schedule: Schedule (set up) a meeting
- Join: Enter a meeting ID and join an ongoing meeting
- Screen sharing: Enter the shared
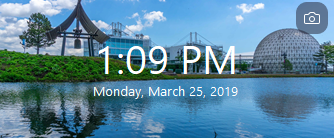
- key or
meeting ID, and share the screen
- of PC, mobile with
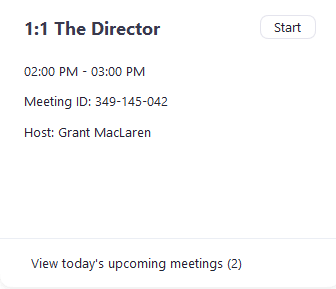
Zoom Room
Zoom Meeting
Select ” Meetings ” to view, start, edit, and delete personal meeting IDs, scheduled meetings, and recorded meetings.
For more information on Personal Meeting ID (PMI), please click here.
What you can do from the meeting screen:
-
- Start: Start a listed (scheduled) meeting
- Edit: Edit or update a scheduled meeting
- Delete: delete a scheduled meeting (cannot be restored)
- Copy Invitation: a meeting of the invitation text copy to, you can manually paste
e-mail, IM, such as SMS.
Note: If you do not see the scheduled meeting, click the Update tab on the top right to refresh the meeting list.
Configuration
The Settings tab is located in the main dialog box or the meeting menu bar.
After you click Configure, the following options appear.
Feedback:
- Feedback to Zoom
- Recording: Local
- recording,
Cloud recording settings
Meeting function
Describes the features of the zoom meeting.
What you can do:
-
- Invite participants by email, IM, SMS (mobile user) or meeting ID ( more information here )
- Screen sharing
- of desktops and specific application windows ( more information )
-
- Group or personal chat ( more information here )
- Meeting recording
- ( more information here )
-
- Participant Management ( Click here for details )
- Audio mute and unmute
- Select voice option ( more information here )
- Stop and start the video
- Settings ( Click here for details )
- End of the meeting
- Zoom_Getting Started with PC and MAC v6.pdf (5 MB)
User guides etc. required before starting Zoom
-
- Download User Guide
- Watch the video
- Participate in Zoom’s webinar training
- Test meeting participated in the
For the latest information, please refer to Getting Started On PC And Mac.
Read it also –
| Zoom App System Requirements Pc Mac Linux |
| Pc Troubleshooting Log For Zoom App |
| Zoom Mass Deploying Preconfigured Settings For Mac |
| New Update Or Feature Mac And Windows Client Beta In Zoom |
| Using Zdm With Mac Devices In Zoom |
Frequently Asked Questions
How do I start a zoom meeting on PC?
When you click the Home tab on the Zoom desktop client, you will have the option to start an instant meeting:
-
You can access Zoom from your desktop by signing in.
-
You will then be able to see the Home tab.
-
It is possible to click on the down arrow (optional). There are three types of instant meetings available from the instant meeting menu: Start with video: This option starts the instant meeting with your video enabled.
-
In the New Meeting window, click the New Meeting button. The instant meeting can be started by clicking the button below.
How do I allow Mac to Zoom in on desktop?
Please note that you need to grant Zoom access to screen recording on macOS 10.15 Catalina to be able to share your screen. You can do this by going into your System Preferences and choosing this option. The first step in securing your privacy and security is to select the Security & Privacy option. Click on the Privacy tab, scroll down to Screen Recording, and then check the box for Zoom.us.
How do I host a Zoom meeting and invite?
Desktop client
-
Zoom Desktop Client must be signed in to be able to access its features.
-
Let’s schedule a time to meet.
-
To access the Meetings tab, click on it.
-
If you would like to invite someone else to a meeting, simply click the copy invitation button and select the meeting. …
-
Click on the Edit button to add a meeting to your calendar. …
-
You will find the Calendar section at the bottom of the page. Scroll down there and select the calendar you wish to add.
-
Once you have selected Save, click on it.
Why won’t my Zoom work on my Mac?
Your computer should be restarted. Please check if the camera still works in a Mac software app such as Photo Booth or Facetime after a restart in case it freezes or crashes after restarting your computer. Uninstall the Zoom client from the Download Center and reinstall it from the latest version from our Download Center if it works elsewhere.
Why can’t I connect to Zoom on my Mac?
Click on Security & Privacy in the System Preferences for this purpose. In the Firewall section, click the button. The next step is to click on Turn Off Firewall. You can now use Zoom on your Mac after restarting it. As soon as this has been done, you can use the app.
Why is there no Zoom app for Mac?
Question: Q: Can’t find zoom on Mac app store
A: It’s not on the Mac App Store since it was not deemed necessary by the developer to put it there.
Do I need a zoom account to host a meeting?
In order to create your own meetings and send invitations to participants, you will only need to create an account if you need to create your own meetings. It is possible to create instant meetings on Zoom, or you can schedule meetings to take place in the future, when you have a Zoom account.
Related Articles
