It provides account owners and administrators with a quick step-by-step guide to assist them in setting up Zoom Phone, which includes multi-site, phone user, direct phone number, and auto-receptionist features.
Notes:
- Porting your existing numbers to Zoom Phone will allow you to use them in Zoom Phone.
- Mobile clients and desktop clients are all supported by Zoom for secure voice calls. Zoom Phone encryption is explained in more detail here.
Contents
- 1 Prerequisites for getting started with Zoom Phone as an administrator
- 2 Initial setup
- 3 Essential setup
- 4 Advanced setup
- 5 Additional features
- 5.1 Logs
- 5.2 Blocked list
- 5.3 Zoom Rooms
- 5.4 Call quality and usage reports
- 5.5 Call delegation and shared line groups
- 5.6 Frequently Asked Question
- 5.7 How do I make someone an admin on Zoom phone?
- 5.8 How do I set up Zoom phone?
- 5.9 How do Zoom phones work?
- 5.10 Can you start a Zoom call from your phone?
- 5.11 Does Zoom phone have auto attendant?
- 5.12 Related Articles
Prerequisites for getting started with Zoom Phone as an administrator
- Account type: Pro, Business, or Enterprise
- Access privileges for account owners, admins, or Zoom Phone users
- License for Zoom Phone
Initial setup
Once your Zoom Phone license has been activated, follow these steps. There is no restriction on what can be changed during initial setup. The following steps can only be completed by account owners.
Notes:
- A Zoom Phone provisioning email will be sent to you as the account owner. The email includes a link for initial setup, if you prefer.
- In case you need assistance and have fewer than 151 licenses of Zoom Phone, you can schedule a session with a Zoom Phone Enablement Specialist.
- Zoom’s web portal can be accessed by logging in.
- To begin the setup process, click Phone System Management, and then click Begin Setup.
- This will be your primary number for Zoom Phone service, which will be the number that will appear on your business cards, as well as the one that will appear on your website.
- In the drop-down menu, please select the country, state, and area code that you would like to dial.
- It is important to enter the extension number of the account owner (your personal account) in order to proceed with the process.
Notes:- The extension value you enter here will be used as the starting point for all subsequent extensions for this user.
- There is a limit of six digits for extension numbers. It is possible for extensions to be 2 to 5 digits in length, and site codes to be 1 to 3 digits in length if you set up multiple sites and enable site codes. Zoom can provide you with extension numbers that are up to 15 digits long if you require them.
- After the initial setup of the company, it is possible to change the main company number.
- You (the account owner) will be the default operator when this number is assigned to an auto receptionist and the operator will be you (the account owner).
- Next, click the button.
- First responders use this address when you call an emergency number (e.g. 9-1-1).
Note: - Based on your address, a SIP zone will be selected to improve call quality. SIP Zones will be selected based on the address of each site if you set up multiple sites later on.
- Then click Done.
- You can return to the Welcome to Zoom Phone page by clicking Cancel.
In the web portal’s left panel, under Phone System Management, Zoom Phone options are displayed.
Set up Zoom Phone by following the sections below.
Read it also –
Essential setup
The first step in using Zoom Phone is to complete the setup process, purchase direct numbers, and provision desk phones for users who need them after you have completed the initial setup.
Porting phone numbers
Using Zoom Phone with your existing phone numbers is very simple. You just need to port the number over to Zoom Phone in order to use it. You will be able to port your number from your previous provider to your Zoom Phone account once Zoom has worked with the previous provider. The ported numbers can now be assigned to users once the porting process has been completed.
Added phone users
In the Zoom account, you can assign licenses to Zoom Phones as well as calling plans to users. As soon as a Zoom Phone license is assigned to a user, they will be assigned an extension number. Upon adding users to Zoom Phone, they will also receive an email informing them of the addition.

Purchasing and assigning phone numbers
The direct phone numbers can be purchased after the phone users have been created and they can be assigned to the users. If a direct number has been assigned to a user, he or she can still use the extension number associated with the direct number. The main company number can also be changed if you are moving over a phone number from another service or carrier.
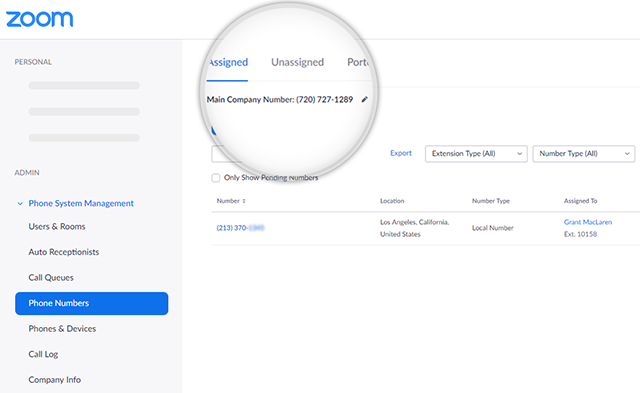
Provisioning phones and devices
The Zoom desktop client or mobile app can be used by all Zoom Phone users to make and receive calls. Users who require desk phones may be provisioned and assigned devices if they require them. There are a number of devices that are supported by Zoom Phone.
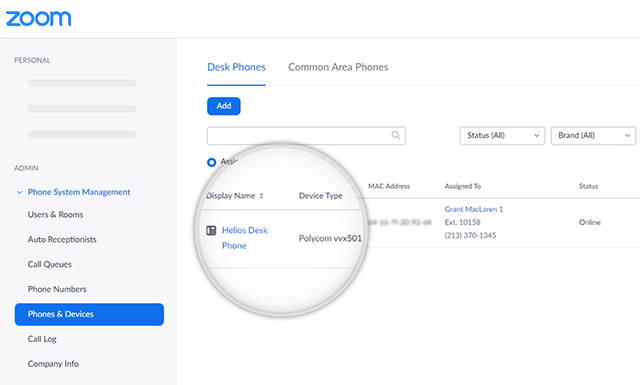
Changing account-level settings
If you have already configured your Zoom Phone account at account-level, you can modify settings such as email notifications, audio while connected, and default business hours once your users have been set up and their numbers have been set up. Depending on your preferences, you can also enable or disable certain Zoom Phone features by changing the policy settings.

Customizing the main auto receptionist
A Zoom Phone auto receptionist is created during the initial setup for the main number that your company will be using. A personalized recording is used for the main auto receptionist to answer your calls and then route the calls as needed. You can begin the process by setting up your main auto receptionist’s business hours and routing options as soon as possible.
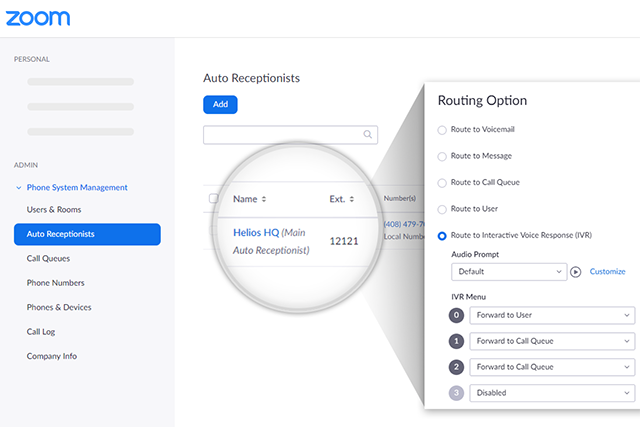
Advanced setup
Organize your phone users and modify how calls are handled after setting up your phone users, direct phone numbers, and desk phones.
Auto receptionists and Interactive Voice Response (IVR)
Calls are answered by an automated receptionist who records a personalized message and routes them to a specific person or call queue. In order to route callers to your IVR system, you can set up an auto receptionist that not only allows callers to select a routing option, but also allows them to search a directory of all the users of your phone system.

Multiple sites
It is a good idea to create multiple sites in order to organize your phone users into groups based on their phones. If, as an example, you wanted to create different sites for different office locations or departments, you could do so. Each site can also be assigned its own code, so that users can identify phone extensions that belong to the same site more easily and dial the extensions directly from their phones.

Call queues
Incoming calls can be routed to specific users by using call queues. If you have a billing department, sales department, or customer service department, you can route calls to them.

Emergency calling
As part of the initial setup, you are able to change the default emergency address. The default address assigned to each site can be changed if you have multiple sites. If a user does not have a direct phone number or a calling plan, emergency calling can also be enabled.
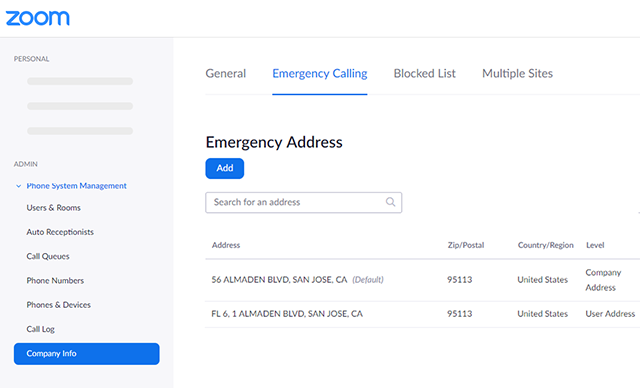
Additional features
With Zoom Phone, you can take advantage of these features.
Logs
A detailed record of all calls can be viewed once phone users start making and receiving calls. Data can be filtered based on the date, the type of call (inbound or outbound), and the site. The logs of specific users can also be exported and viewed.

Blocked list
Numbers can also be blocked for all or specific users within the account. Inbound blocked numbers cannot be called in, and outbound blocked numbers cannot be called out.

Zoom Rooms
Your Zoom Rooms can be assigned Zoom Phone licenses. Using Zoom Rooms, users can place and receive phone calls.
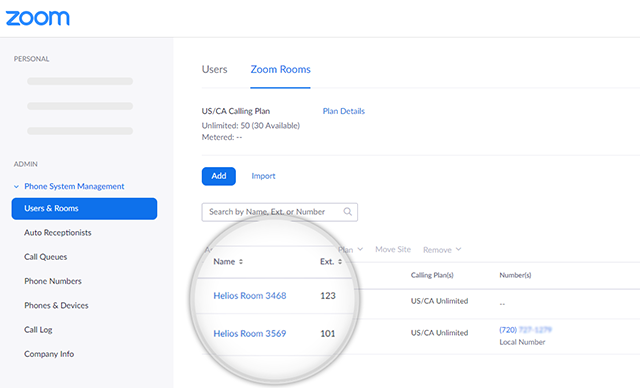
Call quality and usage reports
It is possible to view the overall quality of voice calls on the call quality dashboard, as well as filter data on a specific phone user to see the overall quality of voice calls. This usage report provides you with information about a specific call queue or a specific user when it comes to their phone usage.

There is a feature called call delegation that enables you to assign an individual to make and receive calls on behalf of someone else. The status of the shared lines will be visible to both users at the same time.
There are shared line groups that can be shared by a group of phone users or users sharing a common area phone with a phone number and extension.
Read it also –
Frequently Asked Question
How do I make someone an admin on Zoom phone?
How do I set up Zoom phone?
- The Zoom Web Portal can be accessed by logging into your Zoom account.
- The Phone System Management option can be found in the navigation menu.
- To begin the setup process, click the Setup button.
- Click on the Start Setup button to begin the setup process.
- In case a main company number is required, please select it. …
- You will need to mark a box next to the Emergency Address Agreement and enter the details once you have completed the Set Your Company’s Emergency Address form.
- Please click on the Done button at the bottom of the page.
How do Zoom phones work?
Can you start a Zoom call from your phone?
Using Zoom Meetings is as easy as setting up, learning, and using it.
It will be possible for you to start a meeting over the telephone using your host key if you are the host.
