https://youtu.be/bjmteMbT-iQ
Contents
Overview
In this guide, you can learn how to set up your Zoom Phone account, use the essential features, such as checking your voicemail, and make calls. Click the embedded links to learn more about the features in this quick start guide.
Note:
- The features of all platforms may not be available on all platforms at the same time. If you would like to know more about the features of Zoom Phone, please see our comparison article.
- There are a number of devices supported by Zoom, including desktop and mobile clients that support secure voice calls. Here is more information about the encryption that Zoom Phone uses.
Prerequisites
- Update your Zoom desktop client or mobile app to the latest version
- License for Zoom Phone
Initial setup
An email notification with a link to setup Zoom Phone will be sent to you if Zoom Phone is assigned to you by your Zoom Phone admin.

- In the email notification, there is a link at the bottom. You can contact Zoom by clicking Phone if you didn’t receive an email.
- Set up Zoom Phone by entering the following information:
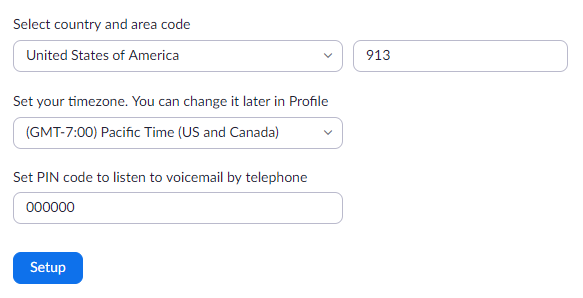
-
- Country and area code: Local numbers are dialed using the area code.
- Timezone: Make sure the time zone is set correctly. Zoom Phone’s business hours, closed hours, and holiday hours will be affected.
- PIN: If your administrator has assigned you a desk phone, enter your voicemail PIN here. Zoom desktop, mobile, or web portal users do not need the PIN to check their voicemail.
- Setup will appear.
Phone settings
The Zoom Phone settings in the web portal should be adjusted once the initial setup is complete.
- To access the Zoom web portal, you will need to sign in.
- In the Phone menu, click on the Settings tab, and then click on the General tab.
You may want to make the following changes to a few essential settings:
- Emergency Address:
- When a first responder dials an emergency number, the address provided to him or her is displayed on the screen. Please make sure that this address is correct.
- Business/Closed/Holiday Hours:
- The times during which you are able to answer phone calls can be changed.
- Voicemail Greeting:
- A recording that plays before calls are routed to your voicemail by Zoom Phone. By using the web portal, you can record audio directly in the web portal or you can upload an audio file from your computer.
Contacts
For calls within the same organization, you can use Zoom’s contacts directory. You can add contacts from third-party services by following these instructions:
- Zoom Desktop client: Google, Office 365, or Exchange can be used to sync your contacts. Your call history or voicemail can be used to add synced contacts after you sync your contacts.
- Zoom mobile app: In the Zoom Phone mobile app, you can view the contacts on your phone.
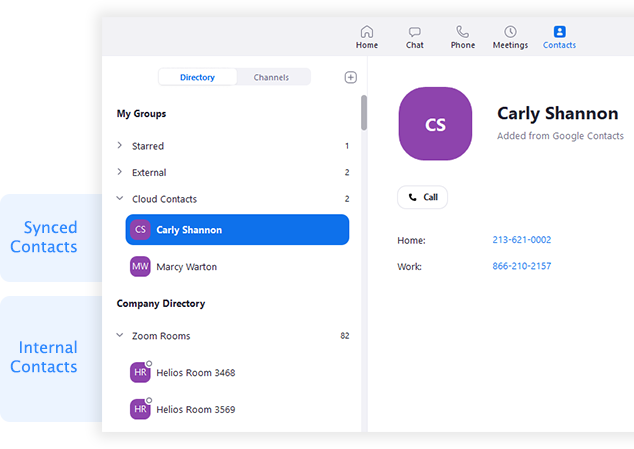
Phone calls
As soon as Zoom Phone is set up, you will be able to make and receive calls using it. Using the dial pad, you can place phone calls or search through the contacts you’ve synced with the phone or those you’ve stored internally. It is possible to decline incoming calls so that they will be routed to your voicemail when you decline them.

In-call controls
It is possible for you to do the following while on a call:
- The in-call controls include holding, recording, and transferring calls.
- Join the other person on the call in a Zoom meeting by starting a Zoom meeting.
- It is possible to change the device you are using for the call by using call flip.

Voicemail
Inbound calls that are not answered or declined by Zoom Phone are forwarded to your voicemail. If you want to play or manage your voicemail messages, you can do so by using the Zoom desktop client, mobile app, or web portal.

Call history and recordings
In the Zoom desktop client, mobile app, and web portal, you can check your call history and recordings at any time after making, receiving, or recording calls.
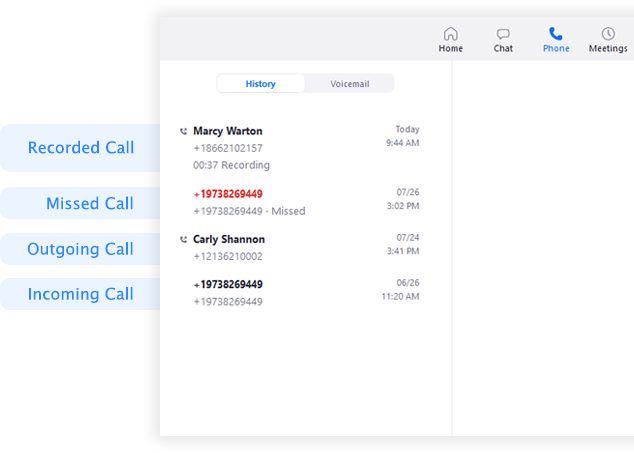
Desk phones
You can use a Zoom Phone desk phone if your admin set one up for you. In this guide, we will show you how to get started with Polycom VVX series of phones and Yealink T4/T5 series of phones. Zoom Phone does not support all of the features available on desk phones.

Additional features
In order to further enhance your experience with Zoom Phone once you are familiar with its features, you can use the following features:
- Zoom Desktop Client and Mobile App settings: You can view all the information associated with your Zoom Phone account, such as the company number, extension number, and direct phone number. Additionally, you have the option of changing settings related to the notification of inbound calls.
- Blocked list: You may be able to block certain phone numbers or prefixes from calling you by adjusting the settings on your phone.
- Call delegation: If you want to make and receive calls on behalf of another phone user, you can assign them to do this for you.
- Shared voicemail inbox: You could share your voicemails with another member of your organization who also uses a phone.
- Click to dial: Make sure that your Zoom Phone settings are set to allow you to click on a phone number in Zoom Phone to dial it when you click it on Mac or Windows.
Read it also –
| View Zoom Phone User And Call Queue Usage Reports |
| Basic Operation Of Zoom Phone User |
| Viewing The Zoom Phone Usage And Adoption Dashboard |
| Bulk Import And Update Of Zoom Phone Users |
Frequently Asked Questions
How do you set up a Zoom phone call?
Give us a call today
-
Open the Zoom app on your mobile device and sign in.
-
The phone will be tapped.
-
There is an icon that looks like a number pad. Tap it.
-
The following methods can be used to contact a number: …
-
It is possible to change the outgoing caller ID number by clicking the drop-down menu if you have both a direct line and the main company line. …
-
Place the call by tapping the phone icon at the bottom of the screen.
-
If you need to adjust the settings in-call, you can do so.
How do Zoom phones work?
A Zoom Room can also be assigned a direct phone number as part of the Zoom Phone plan in order to make it easier for users to access their Zoom Rooms and to make them as accessible as possible. You can quickly turn a Zoom Phone call into a Zoom meeting if you use Zoom Phone. You can also merge two calls into one called concurrent session if you call using Zoom Phone. It is also possible to switch between two separate, simultaneous Zoom Phone meetings and calls as you please during Zoom Phone meetings and calls in order to accommodate your needs.
Can people join Zoom by phone?
Zoom meetings or webinars are virtual meetings that you can join through a phone call or online connection, which allows you to participate in the meeting without requiring a computer or a computer-related device. In the case of your computer not having a microphone or speaker, this option can be useful.
Can you use Zoom on your phone without WIFI?
What are the benefits of Zoom if it does not have Wi-Fi? It is possible to use Zoom without Wi-Fi by connecting your computer to your modem or router over Ethernet, using your mobile data or calling into your Zoom meeting with your phone when you don’t have access to Wi-Fi. In the event that you do not have Wi-Fi access at your house, you can still access a Zoom meeting through the Zoom app on your smartphone.
How do I find the Zoom phone number?
The only way for you to access your account is to sign in to the Zoom web portal via the Zoom web portal. Click on Phone System Management in the navigation menu, and then click on Phone Numbers, and you will be able to find this information.
