If the meeting organizer elects to use the Nonverbal feedback and Meeting reactions options, meeting participants are able to place an icon beside their name in the participants panel so that they can communicate with guests and other attendees without distracting other participants during the meeting. As an example, clicking the Slow down icon will place the icon beside your name in your video panel, telling the host or Presenter that you would like the host or presenter to go slower.
Icons selected by each participant are visible for all participants to see. In addition, the host can also see a summary of how many participants have chosen to display each icon, and have the option to remove all feedback that does not come from the host.
The reactions to meetings are usually yellow in color by default. Additionally, Zoom can also set the skin tone of the person using their desktop client for Windows and macOS.
Participants can remove emoji reactions by raising their hands and removing nonverbal feedback manually after 10 seconds. Raised hands and non-verbal feedback such as Yes, No, Slow down, and Speed up can remain persistent and must be manually removed by the participant or host.
Meeting participants can use meeting reactions based on the meeting reaction settings of the paid account for meeting participants that are not signed in and join a meeting for which a paid account is registered.
Contents
The prerequisites for nonverbal feedback and meeting reactions
Nonverbal feedback
- Zoom For desktop client*:
- Windows: 5.0.0 or higher
- macOS: 5.0.0 or higher
- Linux: 5.0.0 or higher
- Zoom For mobile app*:
- Android: 5.0.0 or higher
- iOS: 5.0.0 or higher
- Zoom For web client
*Notes: - For the desktop client for Windows, macOS, and Linux, the “I’m away” nonverbal feedback requires version 5.7.3 or higher, and for the mobile app on Android and iOS, the version needs to be 5.8.3 or higher.
Meeting reactions
- Zoom For desktop client:
- Windows: 5.6.3 or higher
- macOS: 5.6.3 or higher
- Zoom For mobile app:
- Android: 5.6.3 or higher
- iOS: 5.6.3 or higher
Nonverbal feedback: How to make it work
Account
For all users in the account to be able to receive nonverbal feedback, the following steps must be taken:
- If you have the privilege to edit account settings, please log in as an administrator to the Zoom web portal.
- Select Account Management, then click Account Settings from the navigation panel.
- Click on the Meetings tab.
- Verify that the setting Non-verbal feedback is activated under the in-meeting (basic) tab.
- Click the toggle switch to make the setting active, if it is inactive. A confirmation dialog box will then appear with a button labelled Turn On.
- You may choose to make this setting mandatory if you want your account to be locked out for all users in it. To do this, click the lock icon then click Lock in order to confirm the setting.
Note: - It is important to note that, even though Raise Hand is a form of non-verbal feedback, the Raise Hand option is independent and cannot be suppressed through the Non-verbal Feedback option. It is only possible to disable the Raise Hand option for webinar attendees during a webinar itself.
Group
After August 21, 2021, the Group Management page has been renamed to Groups. This is a requirement if you have just created a Zoom account after that date and the New Admin Experience is enabled.
For a group of users to be able to receive nonverbal feedback:
- You will need to log on as an administrator of the Zoomweb portal with the permission to edit the groups you are a part of.
- Using the navigation panel, click User Management, then click Group Management, and you will be presented with the following screen.
- You will click on the name of the relevant group, and then click the Settings tab.
- Then click the Meeting tab.
- The Non-verbal feedback setting should be enabled under In Meeting (Basic) in the Setting menu.
- This setting should be enabled by clicking the toggle to the right of the setting. The change should be verified by clicking Turn On if a verification dialog appears.
- There are many reasons why the account level option could be grayed out. If it has been locked, there is a change that has to take place at the account level.
- You can lock the icon to make this setting mandatory for all users that are part of this group if you wish to do so. Click the Lock icon thereafter, then click Lock to confirm the setting.
- In spite of the fact that Raise Hand can be regarded as a non-verbal feedback, Raise Hand cannot be disabled by installing the non-verbal feedback setting. Attendees of a webinar may only disable the Raise Hand option while they are in the webinar.
User
For your own use, you can enable nonverbal feedback by using the following steps:
- Sign into the Zoom web portal by entering your username and password.
- Once you are logged in, click Settings from the navigation panel.
- Navigate to the Meetings tab.
- Make sure that you have enabled the “Non-verbal feedback” setting under “In Meeting (Basic)”.
- If you don’t see it turned on, click the “Enabled” button to enable the setting. The new setting will only be available if you choose to turn it on in the confirmation dialog that displays.
- There is a possibility that the option has been blocked at either the account or group level and that you will have to contact your Zoom administrator.
- The Raise Hand feedback option can be considered as a form of nonverbal feedback, however the Raise Hand is not controlled by the Non-verbal feedback option and cannot be disabled. During the webinar, the option to raise your hand can only be disabled for webinar participants.
The best way to get meetings to react in real time
Account
All users of the account will be able to respond to meeting reactions once the following steps are taken:
- As an administrator, you can edit account settings by logging into the Zoom web portal while logged in as the administrator.
- Click Account Management, followed by Account Settings, from the navigation panel.
- Then, click the Meetings tab.
- If you go to the Meeting settings (Basic) tab, make sure that Meeting reactions are enabled.
- In case the setting is not enabled, you will need to turn it on. You will need to click Turn on in order to confirm that the setting has been changed.
- Here are the options available for changing the meeting reaction.
- Several new features have been added to Zoom Meetings. Participants will be able to use any emoji available in Zoom chat as a reaction to a meeting.
- Selected emojis: Participants in a meeting can use any of the six applicable emojis.
- reaction emojis:
- Clapping Hands

- Thumbs Up

- Heart

- Tears of Joy

- Open Mouth

- Party Popper (Tada, Celebration)

- Clapping Hands
- Next, and Click on theb Save.
- Alternatively, you can select the Lock icon in your account’s settings. If you want to make this setting mandatory for all users in your account, click the lock icon, and then click Lock to confirm your choice.
Group
The following steps can be taken to enable a group of users to react to a meeting:
- If you have the privilege of editing groups, sign into the Zoom web portal as an administrator.
- Select User Management then Group Management from the navigation panel on the left side of the screen.
- After selecting the location of the appropriate group, you need to click on the Settings tab.
- Click on the Meeting tab.
- Make sure that the Meeting reactions are enabled under the In Meeting (Basic) tab.
- If this setting is not enabled, you will have to enable it by clicking the toggle. To verify that the setting has been changed, you will need to click the Turn On button.
- The option that is greyed out means that it has been locked at the account level and that must be changed on the account level.
- You have the following choices for meeting reactions:
- All emojis: Enables participants to respond in meetings by using any emoji available in Zoom chat.
- Selected emojis: Guests can use the following set of six standard emojis when reacting to meetings:
- Clapping Hands

- Thumbs Up

- Heart

- Tears of Joy

- Open Mouth

- Party Popper (Tada, Celebration)

- Clapping Hands
- Next, Click on the Save.
- Click the lock icon if you want to make this setting mandatory for all users in this group – you will have to confirm by clicking Lock after confirmation.
User
In order to enable your own use of meeting reactions, you can do the following:
- Log in to the Zoom web portal by entering your email address and password.
- You will be taken to the Zoom settings page.
- Click on the Meeting tab.
- Check that the Meeting reaction setting is enabled under the In Meeting (Basic) tab.
- If it is disabled, you will need to click the toggle switch to enable it. Should a verification dialog box appear, you will need to click Turn On in order for it to take effect.
Note: - If the option is grayed out, then the account or group level lock has been applied, and you will need to contact your Zoom administrator to request the unlocking of the feature.
- The following options can be selected for meeting reactions:
- All emojis: Your meeting participants will be able to react to your meeting by using any emoji in Zoom chat.
- Selected emojis: The six standard “meeting reaction emojis” for a meeting can be used by meeting participants:
- Clapping Hands

- Thumbs Up

- Heart

- Tears of Joy

- Open Mouth

- Party Popper (Tada, Celebration)

- Clapping Hands
- Click on the Save.
What is the best way to provide and manage feedback?
Windows | macOS
Throughout meetings, participants can give feedback and show reactions nonverbally
Depending on the outcome of the meeting, you will be expected to share nonverbal feedback with the host of the meeting:
- As a participant, you are invited to join a Zoom meeting.
- Please click Reactions to join the meeting.
- The following emojis are available as icons or by clicking on the icon you will be able to choose an entire set. Click the icon again to remove it.
- Clapping Hands

- Thumbs Up

- Heart

- Tears of Joy

- Open Mouth

- Party Popper (Tada, Celebration)

 In order to access the complete emoji suite, the host of the meeting must grant permission.
In order to access the complete emoji suite, the host of the meeting must grant permission.- Yes

- No

- Slow Down

- Speed Up

- I’m away*

- Raise Hand / Lower Hand

You will see the icon next to your name in the participants list as well as in your video panel.

*Note: The desktop client for Windows, macOS, and Linux; version 5.7.3 or higher, is required to use the coffee cup “I’m away” nonverbal feedback. - Clapping Hands
Take a look at some of the controls that can be used in a meeting to learn more.
How to set the skin tone for your reactions
- The Zoom client can be accessed by clicking your profile picture and then clicking the Settings tab.
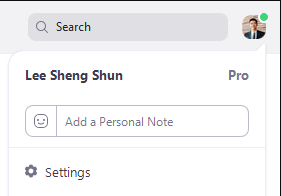
- Click the General tab to select your skin tone for the reaction.

The management of nonverbal feedback and meeting reactions (hosts)
In addition to the video panel that describes each participant, you will also find the photo of the participant there, as well as their name on the participants panel. For a complete list of participants as well as their nonverbal feedback and reactions to the meeting, simply click the “Participants” button.
The following features can be accessed and used in the participants list for viewing and managing feedback:
- In this situation, you’ll see the participant name beside an icon for nonverbal feedback or meeting reaction, if that participant clicked that icon.
- Several participants clicked on an icon above each nonverbal feedback or meeting reaction icon in order to track how many people were involved in that process.
- If you hover your mouse over the name of a participant who has clicked Raise Hand, you will have the option to lower their hand by clicking Lower Hand.

- If you want to delete all non-verbal feedback at once, click Participants , then Feedback
 , then Clear All Feedback.
, then Clear All Feedback. - Emoji reactions (meeting reviews) are based on emoticons, meaning they disappear after 10 seconds, however nonverbal feedback, such as Yes, No, Slow down, and Speed Up, remain persistent and have to be removed by the host or participant.
Linux
The provision of nonverbal feedback and reactions during meetings (participants)
Please provide feedback or reactions in a non-verbal manner to the meeting host.
- As a participant, you are invited to join a Zoom meeting.
- Please click Reactions to join the meeting.
- Click on the icons below to choose from a full set of emojis, or click on the following icons. Click the icon again to remove it.
- Clapping Hands

- Thumbs Up

- Heart

- Tears of Joy

- Open Mouth

- Party Popper (Tada, Celebration)

 (To access the full emoji suite, if allowed by the meeting host)
(To access the full emoji suite, if allowed by the meeting host)- Yes

- No

- Slow Down

- Speed Up

- I’m away*

- Raise HanAs soon as you sign up you will be able to see the icon in your video panel and next to your name on the participant’s list.rticipants list.

Note: This nonverbal feedback feature only works with the Desktop client for Windows, macOS, and Linux, version 5.7.3 or higher. - Clapping Hands
Find out more about participant control in a meeting by reading this article.
(Hosts) Managing non-verbal feedback and the reactions of the attendees/participants during a meeting
In addition to the participant’s video panel, they will be able to see their meeting reactions and feedback in the participants panel, as well as in the panel directly beneath their name. For a complete list of participants and their comments and reactions to the meeting, click the Participants button on the toolbar.
The following features can be accessed and used in the participants list for viewing and managing feedback:
- It is possible to see an icon beside a participant’s name if he or she selected a nonverbal feedback or a meeting reaction icon.
- The number that appears above each nonverbal feedback icon and meeting reaction icon represents the number of participants who have clicked on that icon during the meeting.
- Upon hovering over the name of a participant and clicking Lower Hand, you will be able to lower their hand if they wanted to.

- Using this method you will be able to clear all the nonverbal feedback at once. To do so, click Participants, then
 , then Clear All Feedback.
, then Clear All Feedback. - Emotional reactions (emoji) will disappear after about 10 seconds, where raising a hand and other non-verbal gestures, such as yes, no, slow down, and speed up, will remain for a long time and must be removed manually by either the participant or the host.
Take part in a meeting to find out more about host controls.
Web client
Provide participants with nonverbal feedback during meetings (participants)
For the purpose of providing nonverbal feedback to the meeting host:
- As a participant, you can join a Zoom meeting.
- You will see a button called Reactions.
- If you wish to offer feedback to the host, you can click one of the icons. You can remove the icon by clicking it again.
- It is not possible to have more than one icon active at the same time.
- Clapping Hands

- Thumbs Up

- Tears of Joy

- Open Mouth

- Heart

- Party Popper (Tada, Celebration)

 (To access the full emoji suite, if allowed by the meeting host)
(To access the full emoji suite, if allowed by the meeting host)- Yes

- No

- Slow Down

- Speed Up

- I’m away

- Raise Hand / Lower Hand

When you are listed in the participants list, you will see the icon next to your name.

- Clapping Hands
Find out more about how to control participants in a meeting.
The management of non-verbal feedback and reactions (hosts)
For a list of the participants and their non-verbal feedback, please click the Participants button.
The participants list allows you to view and manage the feedback provided by the participants using the following features:
- There will be an icon beside the name of a participant if they clicked on the feedback icon.
- Each feedback icon is accompanied by a number that indicates how many times it has been clicked.
- By hovering over the name of a participant and clicking on Lower Hand, you will be able to lower their hand if they clicked Raise Hand.

- Click Participants , then click Clear All to remove all nonverbal feedback at once.
- Interestingly enough, Emoji reactions will be permanently deleted after 10 seconds, whereas nonverbal feedback such as raise hand, yes or no, go slower, go faster, etc will remain and must be manually removed by the participant or host.
Android | iOS
The provision of nonverbal feedback and reactions during meetings (participants)
For the purpose of providing nonverbal feedback to the meeting host:
- As a participant, you are invited to join a Zoom meeting.
- Tap More.

- The icons below can be selected, or you can tap and hold on the list
 to choose from a full set of emojis. Tap the icon again to remove it.
to choose from a full set of emojis. Tap the icon again to remove it.
Note : It is not possible to have more than one icon active at the same time.- Raise Hand / Lower Hand

- Yes

- No

- Slow Down

- Speed Up

- I’m away*

- Clapping Hands

- Thumbs up

- Heart

- Tears of Joy

- Open Mouth

- Party Popper (Tada, Celebration)

 (If your meeting host allows you to use all emojis, you will be able to use the full suite of emojis.)
(If your meeting host allows you to use all emojis, you will be able to use the full suite of emojis.)
- Raise Hand / Lower Hand
- In your video panel, the icon will appear next to your name in the participants list and in your video panel itself.

Note : It is necessary to have the mobile app, version 5.8.3 or higher, in order to enable the coffee cup “I’m away” nonverbal feedback.
(Hosts) Managing non-verbal feedback and the reactions of the attendees/participants during a meeting
These features will allow you to view and manage your feedback:
- In addition to the video panel, the nonverbal feedback and reactions of participants will be shown next to the participants’ names in the participants panel if they have given nonverbal feedback. The number of those participating who selected the icon will be displayed in the participants panel.
- To remove all nonverbal feedback icons, perform the following action:
- For Android: Tap Participants. Tap More, then Clear All Feedback.
- For iOS: Tap Participants, then tap Clear All Feedback at the bottom of the screen.
- You can lower the hand of the participant at any time in the participants list if they pressed Raise Hand. You can do so by pressing Lower Hand when the participant’s name appears.
