The host of the meeting can place that participant into the waiting room if they need to temporarily stop the video and audio transmission from that participant to others in the meeting even if the waiting room is not available for this meeting. There will be a temporary pause in the meeting, which will allow the remaining participants to continue without seeing and hearing any of the participants who are still on hold
Interviewers can use this feature to deliberate on candidates, dissertation committees can use this feature to deliberate on doctoral candidates, or meditation sessions can make use of this application.
Contents
- 1 Prerequisites
- 2 How to place a participant in the waiting room in a meeting
- 3 How to place a panelist on hold in a webinar
- 3.1 Frequently Asked Questions
- 3.2 How do I put participants in the Zoom waiting room?
- 3.3 Does Zoom waiting room order of participants?
- 3.4 How do I admit participants in Zoom automatically?
- 3.5 How can you tell if someone is in Zoom waiting room?
- 3.6 How do I reorder my Zoom participants?
- 3.7 How do you manage participants in Zoom?
- 3.8 How do I bypass the Zoom waiting room?
- 3.9 Can you move participants around in Zoom?
- 3.10 Is there a way to alphabetize Zoom participants?
- 3.11 How do you show all participants in Zoom?
- 3.12 Can you hide participants from each other in Zoom?
- 3.13 Related articles
- 3.14
Prerequisites
- Permission to host the meeting is required
How to place a participant in the waiting room in a meeting
When this setting is turned on, you will be able to hold an attendee during a meeting.
- As the host, you should start a meeting.
- In the host control panel, click on Participants.
- You can put the attendee you wish to hold on hold by hovering your mouse over the name. When the name appears, click More and then Waiting Room.
Upon bringing up the Participants list, the Attendee will now be displayed as a Waiting Room participant. On the screen, they will see a message that informs them that the meeting host will let them in in a few moments.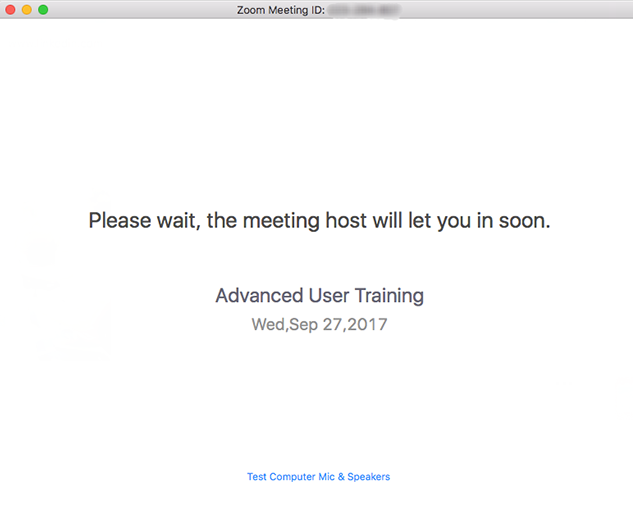
- The participant in the Waiting Room will be brought back into the meeting if you click on the Admit button to the right of their name.
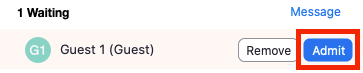
- (Optional) If more than one participant is in the Waiting Room, click the Admin All button to bring all of them back into the room at once.
How to place a panelist on hold in a webinar
However, even though webinars do not come with a waiting room, you can still put a panelist on hold, which is equivalent to putting them in a waiting room.
- Start a webinar as the host of the webinar.
- Then select Participants from the host controls menu.
- Hold your mouse cursor over the name of the person you wish to place on hold. When you click More, you will have the option to Place on Hold.
Participants will now be able to see in the list of participants that this attendee is waiting for them. A screen will let them know that they will be allowed to enter the meeting shortly by the meeting host.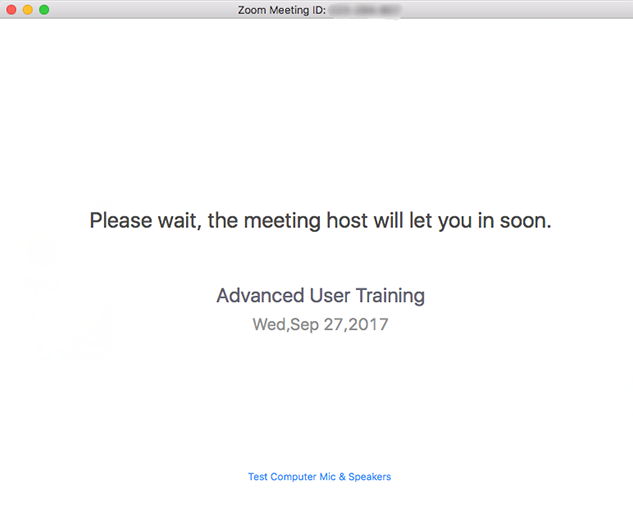
- To bring the participant back into the webinar, click Admit to the right of the participant who is on hold.
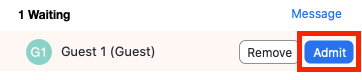
- If more than one participant is on hold, click Admin All in order to make sure they are all brought back in at the same time.
Read it also –
Frequently Asked Questions
How do I put participants in the Zoom waiting room?
Attendees should be sent to the Waiting Room during meetings
If you are hosting the meeting, click Participants. The name of the participant can be accessed by clicking More. In the Waiting Room menu, click Put.
Does Zoom waiting room order of participants?
How do I admit participants in Zoom automatically?
- Zoom’s application allows you to manage participants.
- To admit everyone who’s waiting, click Admit All, or click Admit Individuals for each attendee.
How can you tell if someone is in Zoom waiting room?
How do I reorder my Zoom participants?
How do you manage participants in Zoom?
How do I bypass the Zoom waiting room?
Can you move participants around in Zoom?
Is there a way to alphabetize Zoom participants?
How do you show all participants in Zoom?
- Open the Zoom app on your iOS or Android device (opens in a new tab).
- Join or start a meeting through the app.
- The Active Speaker View is displayed by default in the mobile app.
- You can view the Gallery View by swiping left from the Active Speaker View.
Can you hide participants from each other in Zoom?
Related articles
