In the event that you are joining the meeting from an H.323 or SIP device, you may be able to change your video layout. Also, a video layout can be configured as the default in the H.323/SIP Configuration and can be changed by changing the dial string or by changing the video layout.
Video and content can only be sent and received using H.323/SIP devices, and can only be sent or received if they are either 720p or 1080p.
Contents
Prerequisites for changing the video layout on a SIP/H.323 device
- Add-on plan for Room Connector
How to switch video layouts in meeting
- DTMF tones can be used to access the menu (shown below) by pressing 1.
- Polycom: The DTMF tones are activated by pressing the # key on the keypad
- Tandberg: “Touch Tones” can be activated by pressing the # key on your keyboard.
- Lifesize: You can toggle between presets and DTMF mode by pressing the button
- Sony: DTMF mode can be activated by pressing * and exited by pressing Enter (the microphone will not be active in DTMF mode).
- Aver: To toggle between DTMF mode and camera presets on the remote control, press the Far/Near button on the remote control.
- DTMF tone sending may need to be toggled on some devices in order to send DTMF tones.
- By pressing 1 on the remote control you will be able to switch between Gallery View (2×2, 3×3, 4×4, and 5×5), Full Screen, and Thumbnail view of the video.
- 1 Participant: There are only active speakers in the room
- 2-4 Participants: It contains 2×2, an active speaker, a thumbnail view of the speaker
- 5-9 Participants: It consists of 2×2, 3×3, an active speaker, and a thumbnail view.
- 10-16 participants: Thumbnail view of a 2×2, 3×3, 4×4 grid, active speaker, 4×4, 3×3 grid, 2×2 grid
- 17+ Participants: Two x two, three x three, four x four, five x five, active speaker and thumbnail view
- You can page between the screens by pressing 4 or 6 if you do not see all the participants on the current Gallery View

How to select a video layout in a dial string
If you do not select a different option in your H.323/SIP configuration, the default layout of a meeting is Gallery View. Whenever you enter a meeting, you have the option of changing the video layout as follows:
As an example, if you are using an H.323 device, you will need to enter ##11 at the end of the dial string (#11 if you have entered a meeting password).
- Format: [IP Address]##[Meeting ID]#[Password]#11
For SIP devices, enter ..11 after the Meeting ID (.11 if a meeting password is entered)
- Format: [Meeting ID].[Password].11@[IP Address]
The next video layout option will be selected as soon as you enter 11 in the dial string. In the H.323/SIP configuration, if Gallery View is selected as the video layout, then entering 11 will toggle the video layout to Full Screen, and if you choose 1111, you will toggle the video layout to Thumbnail View. In the event that you have selected a different default, the video layout will move from Gallery to Full Screen, then Thumbnail view, according to the order of the video layouts.
More information about H.323/SIP Room Connector Dial Strings can be found by clicking here.
Video layouts available for SIP/H.323
Gallery View
It is possible to view up to 25 participants at the same time in gallery view. As a result, the grid size will either be 2×2, 3×3, 4×4, or 5×5 depending on the number of participants. There is an option to activate the menu if there are more than 25 participants, and then there is an option to go through additional screens by pressing 4 or 6.
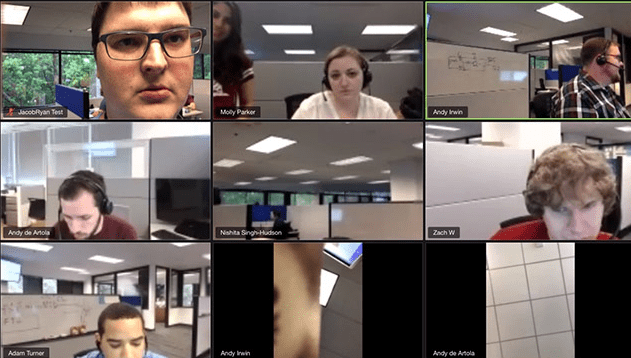
Full Screen
Displaying the speaker in full screen mode displays the speaker in full screen mode.

Thumbnail View
Thumbnail views mimic the active speaker view of the Zoom desktop client, and are designed to mimic its appearance. With this video layout, we will be displaying a large video window with text near the bottom of the video that will include the current active speaker, as well as thumbnails of up to five other recently active participants.

Read it also –
Frequently Asked Questions
How do I change the layout view in Zoom?
Does Zoom support H 323?
How do I enable H 323 Zoom?
A 323 or SIP device can be used as a means of joining the meeting with the help of the Room Connector.
The following is a step-by-step guide on how you can pre-configure SIP/H. Connectors for Rooms with 323
- Visit the Zoom website and sign in with your Zoom account.
- On the left hand side of the screen, you will see a navigation menu that lets you choose Room Management from the menu.
- You will then be able to see H. 3323/SIP Room Connector once you click on that link.
- Various options can be found under the Configuration tab so that you can make your choice based on what you are looking for.
- There are a number of options available to you when it comes to displaying the video name:…
- Save the file by clicking on the Save button.
How do I change the layout of a video?
- In order to edit a draft, you will need to locate and tap on it.
- In order to access your Storyboard, tap the “Edit” button on the toolbar.
- Tap the layout icon at the bottom of the screen to select the scene you would like to edit from the photo or video. Next, select the scene that you would like to edit from the photo or video. …
- You can preview a layout by tapping on it and you will be able to see all the layouts available by swiping left. By swiping left, you will be able to see all the available layouts.
Is Zoom SIP compliant?
When it comes to supporting SIP-connected audio, Zoom is extremely flexible when it comes to our support. With Zoom’s PSTN dial-in services and VoIP audio services, we can offer all of your customers around the world access to your services via a combination of Zoom PSTN dial-in and call-out services as well as SIP-based audio services that are connected to the Zoom network.
