Contents
- 1 Overview
- 2
- 3 Prerequisites
- 4
- 5 Enabling Pre-Provisioning for Your Account
- 6
- 7 Adding Users via REST API
- 8
- 9 Added Users via CSV
- 9.1 Read it also –
- 9.2 Frequently Asked Questions
- 9.3 What are the prerequisites to deploy SSO in Zoom?
- 9.4 How do I enable SSO in Zoom?
- 9.5 Where is the SSO button on Zoom?
- 9.6 What is SAML in Zoom?
- 9.7 What is switch account in Zoom?
- 9.8 Why is Zoom Not signing in?
- 9.9 How do I stay signed in Zoom app?
- 9.10 How do I login as a host in Zoom?
Overview
Zuoom’s default provisioning method is Just-In-Time (JIT) and Single Sign-On (SSO). As a result, when a user attempts to log in, they will be automatically set up with a Zoom account based on the SAML mappings you have configured. The good news is that if you do not wish to automatically create Zoom accounts and create users via REST API or CSV when a user signs in to Zoom, you can use pre-provisioning instead.
Your account will send a message to newly created users who do not have an approved domain associated with your account asking them to verify their e-mail address.
Prerequisites
- SSO configured for Zoom account
- Permissions for account owners
Enabling Pre-Provisioning for Your Account
- You will be able to access the Single Sign-On page once you have logged into your Zoom account.
- From the menu, select Edit.
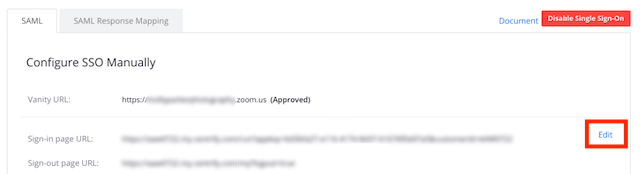
- Select Prior to Sign-In to enable the provision of users.
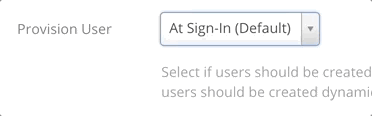
- Once the changes have been saved, select Save.
Adding Users via REST API
You will be able to access both the SSOCreate API for your account when pre-provisioning is enabled for your account. With the aforementioned API call, users will only be able to sign in via SSO if they are created with this API call. Passwords cannot be created with this API call.
A Personal Vanity URL will be generated for the Licensed user when making an API call to the API server using the user name (no domain) of the email address used for provisioning. If the user name or PMI for your account does not match, the system will generate a random URL/random number for your account.
Find out how to add users via the REST API.
Added Users via CSV
- To access the Zoom web portal, you will need to sign in.
- You will find the link for User Management in the navigation panel.
- Click on Users in the left hand menu.
- Then you will see the Import option on the right side of the page.

- To download a CSV that you can fill in, click Download CSV Sample.
Note: You can also download the sample directly from the website. - The file can be opened with a spreadsheet program such as Microsoft Excel.
- Enter the user’s information according to the CSV format. There are separate columns for each piece of information.
Note: There are three mandatory columns. Other information can be updated after users are imported.- Email (required)
- First Name (required)
- Last Name (required)
- Department
- Manager
- User Group
- IM Group
- Job Title
- Location
- Create a CSV file out of the spreadsheet by using comma-delimited formatting.
- There are three types of licenses to choose from: Basic, Licensed, and On-Premise. Decide which features you want to apply. Your CSV file must include all user information.
- Make sure SSO User is checked.

- Find the file you want to upload by clicking Upload CSV file.
- Click Open, and then choose the .csv file.
- Your users list will automatically be updated with the new users.
Read it also –
Frequently Asked Questions
What are the prerequisites to deploy SSO in Zoom?
Using SSO requires the following prerequisites:
-
Accounts can be set up for business or education purposes.
-
The vanity URL has been approved.
How do I enable SSO in Zoom?
SSO must be configured in the Zoom Admin account in order to work
-
Your Zoom admin account can be accessed by logging in.
-
Click on the Configuration Panel of the SSO service.
-
The following information needs to be entered. You can obtain the SAML Login URL by clicking on the Metadata button and copying the URL to your browser. The sign-out page can be found at the following URL:…
-
Save the changes by clicking the Save Changes button. It is now possible for you to test the SSO integration into Zoom.
Click on the Sign In button once Zoom has been opened. Click the Sign In with SSO button on the sign in screen. Once the Sign In with SSO screen has been displayed, type iu in the field for the company domain. Once you have clicked Continue, you will be taken to the next step.
Can multiple users use the same Zoom account at the same time?
There is no restriction as to how many computers, tablets, and phones that you can sign in to while you are using Zoom. While you are logged into an additional device of the same type while logged into another device of the same type, you will be automatically logged out of the first device if you sign into an additional device.
What is SAML in Zoom?
It is possible to set a default License Type when users sign in to Zoom via SAML Mapping when they sign in through SSO. Additionally, you will be able to map specific SAML attributes that may be passed by your Identity Provider such as email address, first name, last name, pronouns, phone number, and department that are passed by your Identity Provider.
What is switch account in Zoom?
Windows | macOS | Linux
The Zoom desktop client can be accessed by signing in with your Zoom account. You can access your profile picture by clicking the picture of yourself in the top-right corner. Depending on your account settings, you can choose to Sign Out or Switch Accounts. Use your corporate email address or your email address that you used when you registered for Zoom to sign into your desired account. Also, if you would like to sign in through SSO, Google, Apple, or Facebook, you can do so.
Why is Zoom Not signing in?
Perform general troubleshooting for sign-in issues
Check to see if you have a stable internet connection. Ensure that you are using the latest version of the app and update it if necessary. The app should be uninstalled, then re-downloaded and re-installed after that. From the Zoom settings, you can clear the Zoom cache and cookies.
How do I stay signed in Zoom app?
Ensure that you are logged into your Zoom account by opening the Zoom Desktop Client (Zoom.us App) and logging into your Zoom account. The Zoom meeting should be able to be accessed as usual once you have signed in. By selecting the “Keep me signed in” option, users can choose to stay logged in until they log out of their account.
How do I login as a host in Zoom?
In order to claim host control, you need to log in as follows:
-
On the meeting controls page, tap the More button.
-
You will then be able to sign in as a host.
-
Make sure you are logged in to your Zoom account.
-
There is now a new field in the Participants list that shows that you have been added as a host in the list of participants when you tap on it.
Related Articles
