You can now start an instant meeting or join an existing scheduled meeting quickly through the Workplace by Facebook Zoom Bot integration. Zoom will now appear as a meeting source in any Workplace by Facebook meeting.
In this article, we will go over how to configure a bot in Workplace accounts that already have a bot in place. You should read How to Get Started with the Workplace Zoom Bot, if you have not configured the Workplace Bot yet.
Contents
Prerequisites for using the Workplace Bot
- The Zoom Pro plan, the Zoom Business plan, the Zoom Education plan, or the Zoom API plan
- All require a Workplace by Facebook account to use
- Accounts configured to work with the Zoom bot – you can get started configuring the bot by reading Getting Started with the Zoom Bot for Workplace
How to use the Workplace Zoom Bot in group chat
In order for the Workplace Zoom Bot to provide meeting information to all members of a group chat, it is important that this process occurs. When you enter the command @zoom help you will see a list of all the available commands.
Read it also –
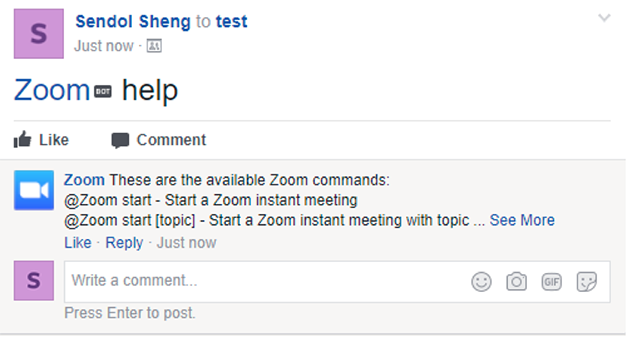
In Group Chats, type @zoom in the appropriate box to initiate a meeting or join an existing meeting. You can start a meeting without any topic, start a meeting with any topic, or join an existing meeting.
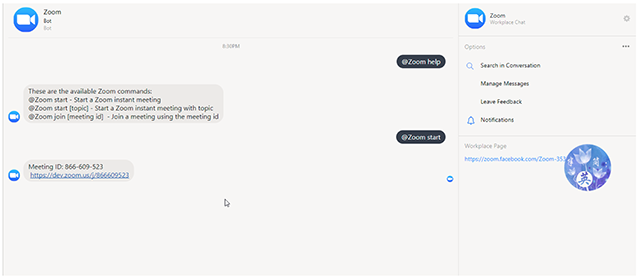
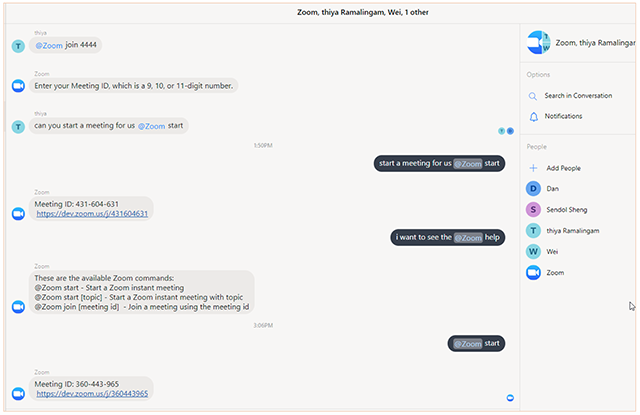
How to use the meeting summary and recording link
In the event that the meeting is recorded in the cloud, the Bot will also post a summary of the meeting and a link to access the recording. You can disable this option in your Zoom profile so it will not be posted if your Personal Meeting ID was used for the meeting. Otherwise, it will be posted if your Personal Meeting ID was used for the meeting.
Frequently Asked Questions
How do I turn on Zoom on chatbot?
Does Zoom have a chatbot?
Create a chatbot that receives webhooks from incoming webhooks
Open the Zoom desktop application and log in using your Zoom username and password. To open the chat window, click the tab labelled Chat. You can find Incoming Webhook in BOTS by searching for it. Moreover, you can opt for a chat channel in which you wish to receive messages in order to receive them in order to do so.
What is workplace Zoom?
How do you make a zoom bot in Python?
With the help of a Python script, you can automatically join Zoom meetings
- The Selenium framework as well as Pyautogui need to be installed. …
- It’s time to open Zoom and get the information you need. …
- The Elements of a Web Page. Finding the elements of a web page. …
- To type the passcode, you should use Pyautogui to do so.
