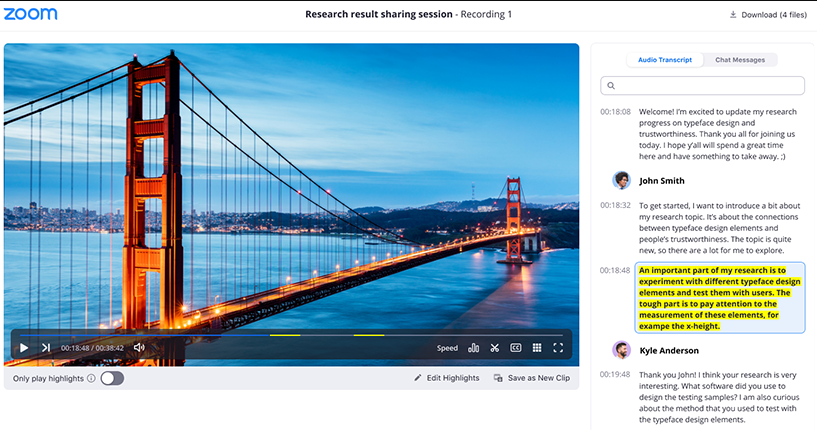
If you miss a meeting, you can get the key takeaways from it in a form that you can digest quickly with the recording highlights feature. When Zoom AI is enabled in a meeting and an audio transcript is being recorded, the most significant parts will be highlighted. It is possible for hosts to adjust highlights and to save highlights as separate files so they can eliminate those parts of the recordings that are unnecessary. You can either watch the meeting highlights, or you can watch the entire meeting recording, depending on the way in which the host decides to share the recording.
Currently, it is only possible to record highlights from recordings in the English language.
Contents
Prerequisites
- If you have a Business, Education, or Enterprise account, please fill out the form below.
- You must have a license.
- Audio transcripts and cloud recording are available.
- Audio transcripts and cloud recordings are processed and available to be viewed online.
How to enable recording highlights
There are a number of advanced features within the cloud recording feature including the option of recording highlights. The Zoom web portal requires you to enable the Cloud recording and Audio transcript settings before enabling recording of highlights.
Default settings do not provide a way to record a highlight of a recording.
Account
The following steps must be taken in order for all users to be able to record highlights:
- Admins have the privilege to edit account settings when logged in to the Zoom web portal as an admin.
- To manage your account settings, click on Account Management in the left-hand navigation panel.
- Select Recording from the menu.
- Click “Enable cloud recordings” and make sure it is checked.
Note: If the setting is disabled, you will need to turn it on by turning the toggle. You will need to verify the change by clicking Enable if a confirmation dialog appears. - Choose the check boxes next to Audio transcript and Recording highlights in the Advanced cloud recording settings section.
- Then click Save.
- If you want to make this setting mandatory for all users in your account, please click on our Lock Icon, click Lock to confirm the settings, and then click the Lock button to make the setting mandatory for all users in your account.
Group
In order to enable a group of users to record highlights, follow these steps:
- Join the Zoom web portal as an administrator with the privilege to manage groups in order to access the Zoom site.
- Select User Management and then Groups from the top navigation.
- In the list of groups, click the appropriate group name.
- You can choose to record or not to record.
- Make sure that you enable the setting for cloud recording.
Note :- If the setting is disabled, you will need to enable it by clicking the toggle. A dialog box will appear requesting that you confirm the change by clicking Enable.
- When the option is grayed out, this means that the account-level option has been locked, so it needs to be changed at that level.
- Make sure that the checkboxes next to Audio transcript and Recording highlights are selected under the Advanced cloud recording settings.
- Save your changes.
- Clicking the lock icon will make this setting mandatory for all users in this group if you want to make it that way. Please click Lock to confirm this setting.
User
You can record highlights for your own use by following these steps:
- Sign into the Zoom web portal by using your email address and password.
- Click the Settings link at the top of the page.
- Choose Recording from the list of options to the left.
- You will need to ensure that Cloud recording is enabled.
Note :- Click on the toggle to enable Cloud recording if it is disabled. Click on Enable in the verification dialog to make sure the change has been accepted.
- Grayed out options may have been locked by the administrator and must be changed at either the account level or the business account level. To obtain assistance, speak with your Zoom administrator.
- Choose the checkbox next to Audio transcript under Advanced cloud recording settings, and the check box next to Recording highlights under Recording highlights.
- Click on the Save button.
How to generate recording highlights
Recording highlights can only be generated if you already have a cloud recording and a transcription of the audio transmitted. There is no guarantee that the cloud recordings will be processed within 24 hours, but typically it takes about twice as long as the meeting duration. When the cloud recordings have been processed and the transcripts attached, you will be notified by email. In the emails you will also be provided with a link to access the recordings and transcripts.
Once the cloud recording and audio transcription have been processed, you will be able to see a summary of the recording.
Read it also –
How to manage recording highlights
It is possible to adjust the highlights of the meeting as needed, due to the fact that Zoom automatically highlights important parts of the meeting.
Review highlights
- Log in to the Zoom web portal by entering your email address and password.
- Then, click on the Recordings tab in the navigation panel.
- Select the name of the recorded meeting under the Cloud Recordings tab on the left side of the screen.
The recording files will be displayed on the screen. - Press the Play or Watch Highlights button on the screen.
There are transcripts and highlights already added to the video that are displayed to the right of the video when the recording is opened.
Adjust highlights
It is possible to adjust the highlights within the recording of a meeting in a number of different ways:
- When you hover over a particular speaker’s name and click the highlight icon that appears, you will be able to see everything that speaker has said throughout the recording.
- Highlighting text can be achieved by hovering over the paragraph text and clicking on the highlight icon that appears when you hover over the paragraph text.
- Clicking on the highlight icon again will remove the highlight from the text.
- Click the Edit Highlights button below the playback bar and drag the cursor over the highlighted area to add or remove it. This will allow you to select the highlights directly from the playback bar. Once you have finished selecting the highlights, click Done.Note: Clicking on the pencil icon next to any paragraph in the transcript will allow you to modify the text there.
The highlights can be saved to a new video clip, so viewers will only be able to view the recording highlights when you are ready to share the recording with viewers, or you can share the original recording with the highlighted highlights. Viewers can choose to watch the original recording or just the highlights if you share the original recording with them.
Save highlights to a new video clip
Using the highlights from the recording, ensure that you remove unnecessary segments, export them, and save them in a new clip which you can view, edit, and share with other people. People will only be able to see the recording highlights if you share this video.
Your account’s storage capacity is being used for the new video clip.
- Click Save as New Clip at the bottom of the playback bar.
Once the export has been confirmed, a dialog will appear. - The clip will be given a name and then you will be asked to save it.
In a confirmation dialog, a message describing where the new clip can be found as well as information about the clip will appear. - If you want to proceed, click OK.
When the video clip has been recorded from the new source, it will appear in the original record. In the bottom-left corner of the thumbnail, Highlights will be indicated, including the name of the video.
Update sharing settings
- If you click Recordings in the Zoom web portal navigation panel, you will be taken to the Zoom recordings page.
- The name of the recorded meeting can be found under the Cloud Recordings tab.
- Then, click on the Share button in the top-right corner of the screen.
- Share this cloud recording by clicking on the Share this cloud recording button in the Share this cloud recording pop-up window.
- Then click Done.
- If you are in the Zoom web portal, click on the Recordings option in the navigation panel.
- Click on the name of the recorded meeting from the Cloud Recordings tab.
- You can copy the shareable link by clicking on the Shareable link icon to the right of the video you wish to share.
- Please send the link out to your friends and users as needed.
Note: You must provide users with the passcode of the recording if the recording is passcode protected. By copying the shareable link to your clipboard you will not be able to copy the passphrase.
How to view recording highlights
The recording highlights that a host shared with you can be viewed by clicking the link that the host sent to you. The recording can then be viewed by following the on-screen steps.
You will be given the option of watching the whole recording or watching just the highlights if the host has selected to share the full recording with his or her viewers. You are required to select the toggle next to only play highlights below the recording playback bar in order to watch the highlights.
There is a possibility that if you are not authenticated properly, you may receive an error if the host has enabled authentication to view the cloud recording. You can learn more about how to verify your credentials further down.
Frequently Asked Questions
Is there recording option in Zoom app?
How do I find my Zoom recordings?
Can I take a clip from a Zoom recording?
When recording on Zoom What does it record?
How long are Zoom recordings stored?
It is possible to store data in Zoom
In the case of a Zoom meeting that is being hosted by you and you have chosen to record it, the Zoom cloud will keep the recording for 28 days after which it will be deleted. You can download the recording at https://universityofsussex.zoom.us as long as the host does not download it during this time, and if they do not, then they can check https://universityofsussex.zoom.us, click on Sign In, then select Recordings in the left menu, and download it from there.
Related Articles
