There is a way to add Zoom meetings and webinars to a public calendar associated with your vanity URL, which can be accessed by anyone for a period of up to 12 months after the meeting/webinar is over. The list is accessible to both inside and outside of your Zoom account and can be viewed by both internal and external users. You can join or register for meetings and webinars by clicking on a link on the list.
Contents
- 1 Prerequisites for using public calendars with Zoom
- 2 How to create a public meeting
- 3 How to create a public webinar
- 4 How to join a meeting or webinar from the calendar
- 4.1 Frequently Asked Questions
- 4.2 How do you integrate a calendar in Zoom?
- 4.3 What calendar works with Zoom?
- 4.4 How do I see others calendar in Zoom?
- 4.5 How do I connect my Outlook calendar to Zoom?
- 4.6 Why is my Zoom meeting not showing up on my calendar?
- 4.7 Does Zoom integrate with Apple calendar?
- 4.8 Why isn’t Zoom showing up on my Outlook calendar?
- 4.9 Related articles
Prerequisites for using public calendars with Zoom
- An account for your business, enterprise, or educational needs
- with an approved vanity URL
- and the ability to post public meetings
How to create a public meeting
To add a meeting to the calendar:
- Join the Zoom web portal by signing in with your email address and password.
- Alternatively click on Meetings then click on Schedule a New Meeting at the top of the page.
- Tick the public event list box to make the meeting publicly available.
How to create a public webinar
To add a webinar to the calendar:
- Sign in to the Zoom web portal by using your email address and password.
- On the Webinars page, click Schedule a Webinar to schedule your future presentation.
- Make sure the Public Event List option is selected so that your meeting will be listed there.
How to join a meeting or webinar from the calendar
If you are interested in seeing our public calendar of events, please visit vanityurl.zoom.us/calendar/list
- Log into the Zoom web portal by entering your username and password.
- When you visit the Zoom account page and hover over the JOIN link at the top of the page, you can see a list of public meetings and webinars that you can attend.
- To see the list, click the Public Events tab.
You can view the calendar in order to find out which meetings and webinars are scheduled for you to attend or register for.
Read it also –

- It is the default setting to display the events scheduled for today by default.
- You can also type the name of the host or topic of the event if you do not see it listed, and then click Search.
- When you click on the date link, you will be directed to a calendar, where you can select the dates that you would like to view events on.
- You can select Weekly if you wish to see the entire week’s events.
- If you can’t find an event that suits your needs, one of the following may help you:
- Once the meeting or webinar has been started, click on the Join button to join.
- If the meeting or webinar requires registration, click on Register to become a member.
- Click the link under the Topic column if the event has not yet been started, if you are interested in finding out more details about the event.
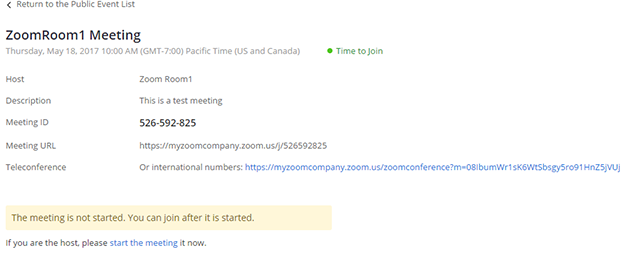
Frequently Asked Questions
How do you integrate a calendar in Zoom?
- Using the Zoom mobile app, sign in to your account.
- Click on the Settings button.
- Select Meetings from the menu.
- Click on the Synced calendars option.
- By turning on the toggle, you will be able to sync Zoom Meetings from your calendar.
- If you would like any calendars to be synced with Zoom, you can tap on them. When you have selected the calendars you wish to view, a blue check mark will appear next to them.
What calendar works with Zoom?
How do I see others calendar in Zoom?
- Using Zoom’s Desktop Client, sign in.
- The Schedule icon can be found by clicking on it. Upon clicking this, the scheduler will open.
- Click on Advanced Options.
- Make sure Schedule For is checked.
- From the dropdown menu, select the user you wish to schedule for.
- The selected calendar will open once you click Schedule.
How do I connect my Outlook calendar to Zoom?
-
- Click on the settings icon on the Outlook web calendar.
- To view events and invitations, click Events and invitations.
- Select the option to add online meetings to all meetings by checking the box next to it.
- From the meeting provider list, select Zoom.
- Save your changes.
Why is my Zoom meeting not showing up on my calendar?
Does Zoom integrate with Apple calendar?
Why isn’t Zoom showing up on my Outlook calendar?
Related articles
