You can view and share multiple screens simultaneously in the Zoom room. This content is either a screen shared by remote participants during a meeting, or a screen shared indoors.
If you have multiple displays in a room, you can assign specific content sharing to each display.
If there is only one screen in the room, you can switch the displayed screen.

This article contains the following:
- How to Enable Zoom Room Multi Share
- Content sharing
- Switch the shared screen with one display
- Assigning shared content when using multiple displays
Contents
- 1 Prerequisites
- 1.1 Share content
- 1.2 Frequently Asked Questions
- 1.3 Can you screen share on zoom and have another window open?
- 1.4 How do you share a split screen on Zoom?
- 1.5 How many screens can you share on Zoom?
- 1.6 Why can’t I see others screen share on Zoom?
- 1.7 Why is my screen black when I screen share on Zoom?
- 1.8 Does Zoom record your screen or just the meeting?
Prerequisites
- Account owner or administrator to activate
How to Enable Multi Sharing in the Zoom Room
- Sign in to the Zoom web portal and navigate to Account Settings .
- In the Zoom Rooms section, toggle Allow sharing of multiple content to blue.

- Go to [ Zoom Rooms ].
- Click the place in the room hierarchy that you want to edit. For example, if you need the same content for all rooms on a particular floor, click the floor name in the hierarchy.
- Click the Edit button next to the selected location. This can be done at location level, floor level or room level.
- Click the Meeting Settings tab.
- Switch Allow Multiple Content Sharing to on (blue).
- Click Save Changes .
You can use any sharing method to share the screen. Learn how to share your screen within the Zoom room. Learn how to share your screen within a Zoom Room.
Switch the shared screen with one display
- On the Zoom Room Controller, tap Change View.
- Tap Change content.
- Tap the name of the person you want to view the share.
Assigning shared content when using multiple displays
- On the Zoom Room Controller, tap Change View.
- Tap Change content.

- Tap the name of the person you are sharing under each display.
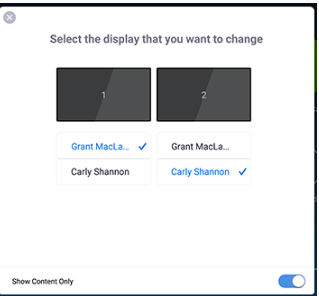
- Optional : Toggle Show Content Only to on (green) to use the full view for shared content instead of reserving for video . Switch this option on to select shared content for each display.
Read it also –
Frequently Asked Questions
With the dual monitor display feature, it is possible to display video layouts and screen sharing content on two screens, with each screen being displayed on a separate monitor, thus allowing users to view the content on two screens at the same time. One monitor can display a gallery view or a speaker view, while the other monitor displays the content that is shared between the two monitors. There are several uses for this feature, including hiding notes from participants during presentations.
Does Zoom record your screen or just the meeting?
Related Articles

