Using on-demand webinars, you can schedule a webinar, invite registrations, and record the webinar in the cloud automatically. The host will receive registration information for both live attendees as well as those who register to watch the webinar later. Registration will remain open after the webinar and everyone who registers will receive the recording link.
Contents
- 1 Prerequisites for using On-demand webinars
- 2 How to schedule an on-demand webinar
- 3 Register and participate in on-demand webinars
- 3.1 For users who registered before the start of the webinar
- 3.2 For users who registered while the webinar is in progress
- 3.3 Users who click on demand URL
- 3.4 View on-demand webinar reports
- 3.5 Edit registration settings
- 3.6 Frequently Asked Questions
- 3.7 What’s the difference between a Zoom webinar and a Zoom meeting?
- 3.8 How do I schedule a webinar on Zoom?
- 3.9 How far in advance can you schedule a Zoom webinar?
- 3.10 Will a Zoom webinar start automatically?
- 3.11 What is Zoom webinar?
- 3.12 Related articles
Prerequisites for using On-demand webinars
- This add-on is for Zoom Webinars
- Recording is enabled automatically
- Scheduled one-time Webinar that can be registered for
How to schedule an on-demand webinar
- Log in to the Zoom portal and access My Webinar.
- [ To schedule a webinar to create a new webinar from].
- In the webinar option, check [ Make webinar on demand ].
- If you check this, [ Automatically record webinar ] will also be checked automatically.
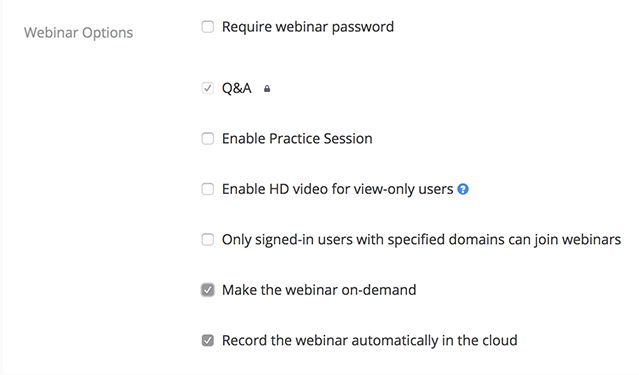
- To schedule a new webinar, visit My Webinar and click Schedule Webinar.
- Check the registration and click[ Schedule ].
- When setting on demand
- The webinar description and webinar list will display a video icon indicating that the webinar is on-demand.

When hosting an on-demand webinar
When you start the webinar, cloud recording will start automatically.
You do not have to take any special steps as a host.
Register and participate in on-demand webinars
For users who registered before the start of the webinar
A link will be sent to join the webinar.
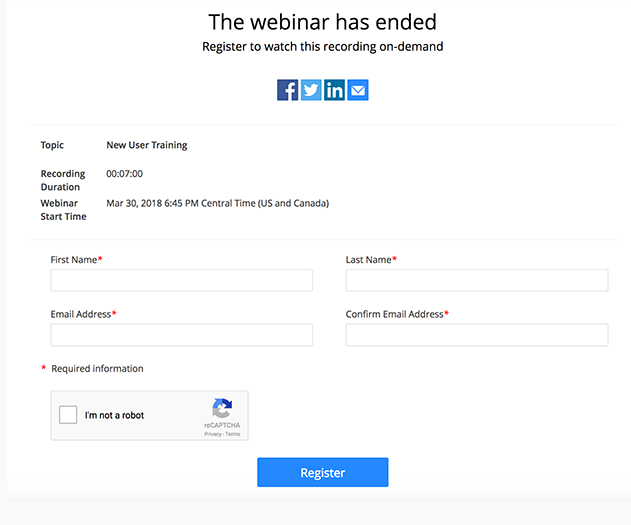
For users who registered while the webinar is in progress
The link is sent so that you can join the ongoing webinar.
Users who click on demand URL
The message “The webinar has ended. Register to view this record on demand” is displayed.
Below the date, time, and time information of the time the webinar was held there is a registration screen.
Once registered, you can watch on-demand webinars.
View on-demand webinar reports
Webinar Recording allows you to view reports of subscribers and attendees to the webinar.
Access My Recordings to see who has registered to watch webinar recordings .
- Log in to the Zoom web portal and navigate to My Recordings .
- Click on the webinar agenda.

- Click [ Display registrant ].
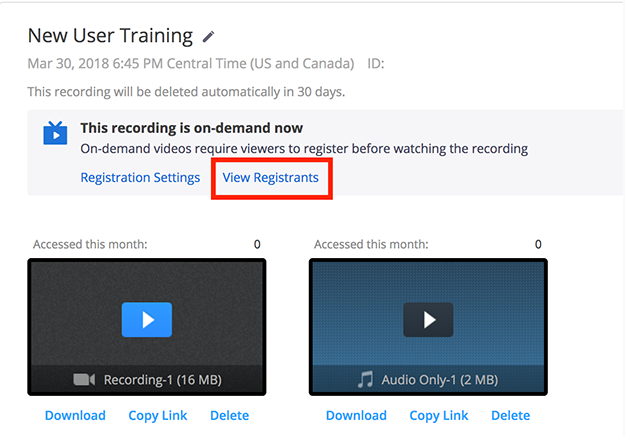
- The registrant’s information is displayed in three tabs: Pending Approval, Approved, and Rejected.
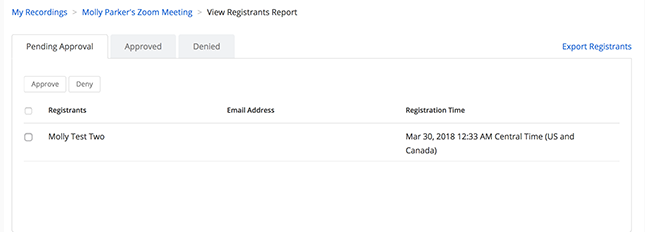
- [ Approval of the pending ]: Check the user next to the check box that you want to approve.
Click [ Approve ].
Check the checkbox next to the user you want to reject. Click Reject . - [ Approved ]: Lists the users who can view the recording.
Edit registration settings
- Log in to the Zoom web portal and navigate to My Recordings .
- Click on the webinar agenda.

- Click [ Registration Settings ].
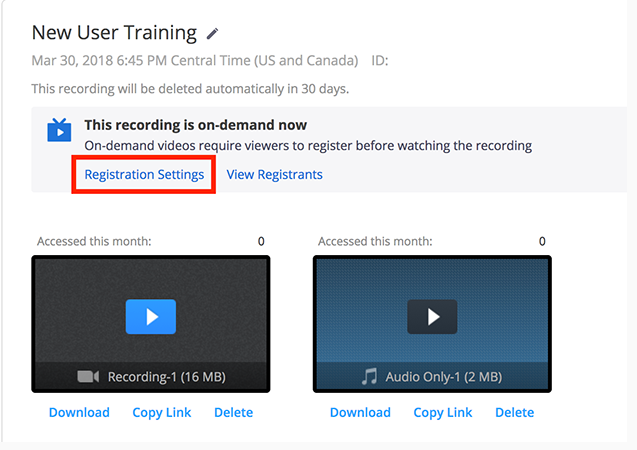
- The on-demand configuration opens.
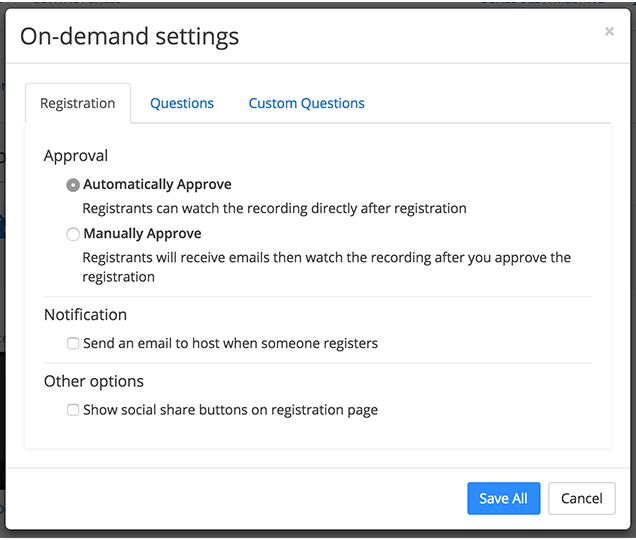
- [ Approve ]: After registering, the registrant will automatically make it possible to view the recording, or after manually approving it, the registrant will receive an email after the registration is approved and then view the recording Select
- [ Notice ]: Check if you want to be notified by email when someone subscribes to view your recording.
- [ Other Options ]: Check to display social sharing button on the record registration page. You can share to Facebook, Twitter, LinkedIn.
- [ Question ]: By clicking on the Question tab, you can adjust the required fields from the question items already prepared.
- [ Custom of the question ]: viewers, add the custom of questions you must answer when registering the viewing of the video recording.
- After completing the settings , click Save All .
Read it also –
Frequently Asked Questions
What’s the difference between a Zoom webinar and a Zoom meeting?
How do I schedule a webinar on Zoom?
- Zoom’s web portal can be accessed by signing in.
- Go to the Webinars menu and click it. There will be a list of webinars scheduled.
- You can schedule a webinar by selecting Schedule a Webinar.
- Make your webinar settings according to your preferences.
- You can require registration by selecting the Registration option. …
- The Schedule button will appear.
How far in advance can you schedule a Zoom webinar?
Will a Zoom webinar start automatically?
What is Zoom webinar?
Related articles

