The Alexa skill for Zoom Rooms can be configured on the Echo devices and then deployed to new or existing Zoom Rooms throughout an organization by using the Alexa For Zoom Rooms skill. It is possible for Zoom Rooms participants to start, join, and end Zoom meetings simply by talking to Alexa after the devices have been configured.
Contents
- 1 Prerequisites for configuring Alexa for Zoom Rooms
- 2 How to configure the Echo Device(s)
- 2.1 Step 1: Set up an Echo device
- 2.2 Step 2: Enable the Alexa For Zoom Rooms skill
- 2.3 Step 3: Create a Skill group
- 2.4 Step 4: Add Zoom as the Conferencing provider
- 2.5 Step 5: Create a room in Alexa for Business
- 2.6 Step 6: Edit Room Skill Configuration
- 2.7 Step 7: Discover devices
- 2.8 Step 8: Set up a Zoom room
- 2.9 Step 9: Test Alexa voice commands
- 2.10 Known Issues
- 2.11 Troubleshooting
- 2.12 Frequently Asked Questions
- 2.13 How do I use Alexa for Zoom meeting?
- 2.14
- 2.15 Does ECHO show 15 support zoom?
- 2.16 How do I zoom in to Google home?
- 2.17
- 2.18 Does zoom work on Echo Show in UK?
- 2.19 Related Articles –
Prerequisites for configuring Alexa for Zoom Rooms
- Having an Amazon account that gives you access to Amazon Web Services (AWS) and Alexa for Business (A4B) can lead to some great things
- An account with Zoom permissions to edit Zoom Rooms would be necessary
- It is recommended that you use a Windows 7 or higher computer running the following software:
- The Amazon Web Services PowerShell Tools are available for Windows.
- I suggest that you use the latest version of the NET Framework.
- The latest version of Zoom Rooms for Mac can be found at www.zoomrooms.com/mac/version4.1.20278.0206.
- Version 4.1.22620.0319 or a higher version of Zoom Rooms for PC is required
- A pair of Amazon Echos, Echo Dots, or Echo Plus is required to use Amazon Alexa
- The Windows computer as well as the Echo device must be able to access the internet through a WiFi connection in order to access the internet
The Amazon Alexa for Business service is currently only available in the United States and is only supported by Amazon. Find out more by clicking here.
For information on the devices that are supported by the Alexa for Business Administration Guide, please refer to the Managing Devices section.
Read it also –
| Configuring Alexa For Zoom Room Appliances |
How to configure the Echo Device(s)
In order to configure the first Echo device for Zoom Rooms, you need to perform each of the following steps. In case you need to configure multiple devices, you will need to repeat Steps 1, 5, 6, 8, and 9 for each device that needs to be configured. It does not matter how many devices you configure, you only have to perform Steps 2, 3, 4, and 7 once.
- It is very simple to set up a device like an Amazon Echo
- You will need to enable the Alexa skill for Zoom Rooms in order to use it
- The first thing you need to do is to create a group of skills
- Zoom should be added as a provider for conferencing
- The first step in getting started with Alexa for Business is to create a room
- Editing the configuration of a room skill
- Find out what devices are available
- The first thing you will need to do is set up a Zoom room
- Voice-activated commands can be tested with Alexa
You will find further information on how to troubleshoot Alexa voice commands on the known issues and troubleshooting information page if your test does not succeed.
- Known Issues
- Troubleshooting
Step 1: Set up an Echo device
Note: A complete set of instructions can be found in Alexa for Business Administration Guide section Getting Started with Shared Devices.
You can configure your Echo device to work with Zoom rooms by following the steps below:
- Your Windows PC must be connected to the same wifi network as your Echo device in order to work correctly.
- The Alexa for Business Administration Guide provides instructions on how to create an IAM user for the Device Setup Tool in the Create an IAM User section.
- The login credentials for the parent account must be used to log in to the A4B web console.
- A4B’s web console can be accessed by clicking the Shared devices button.
- In the Device Setup Tool dialog, click the Download and run Device Setup Tool button after you have clicked the Set up devices button.
Note: Windows version 7 or later is the only version of Windows that is compatible with this tool.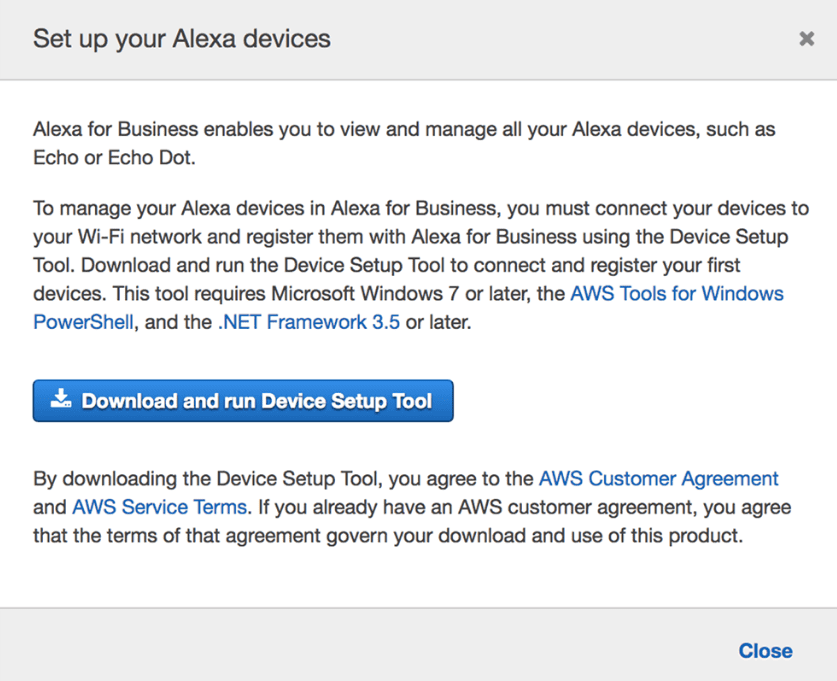
- The Device Setup Tool can be installed by double-clicking the setup.exe file located in the folder where you saved it.
- To complete the setup process, you will need to listen to the voice instructions on your Echo device.
Note:Hold down the Action button for 8 seconds to enter setup mode on your Echo device if it is not in setup mode already.
Your device should appear in the Shared devices section of the A4B web portal as soon as the setup is complete, and it should show the status Synced on the Shared devices page.
Step 2: Enable the Alexa For Zoom Rooms skill
- You can search for and select Alexa For Zoom Rooms by going to Amazon’s website and clicking the Alexa Skills tab.
- Please make sure that your Amazon account is set up as the parent account so that you can enable this skill by signing in to Amazon and clicking the Enable button.
Note: Your browser must be configured to allow pop-ups in order for this to work.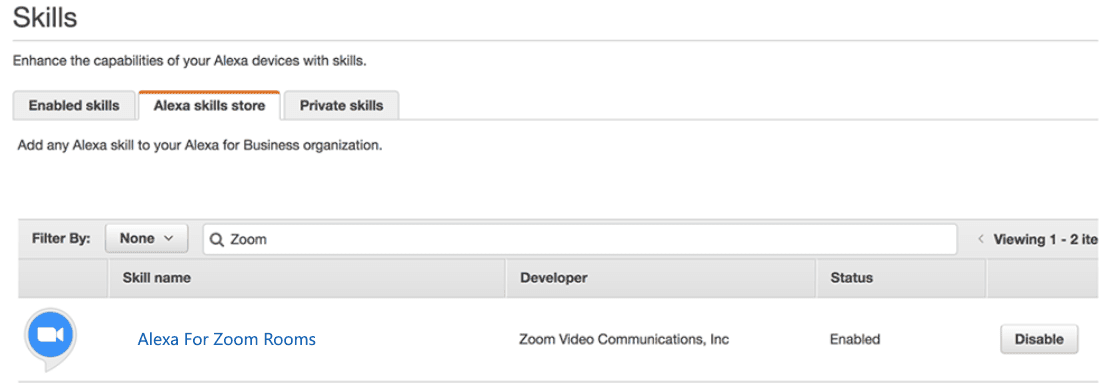
- Once you have clicked Authorize, you will be able to proceed.
- You can verify that the Alexa For Zoom Rooms skill is listed as Account Linked on the Skills tab of your A4B console by going to the Enabled skills tab.
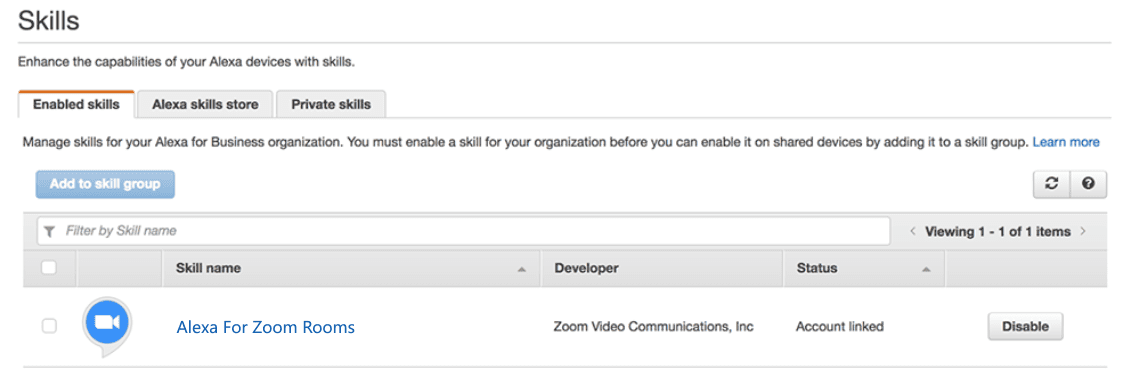
Step 3: Create a Skill group
In order to create the Alexa For Zoom Rooms skill group in your Skill group, follow these steps:
- The A4B web portal allows you to create skill groups by clicking on the Skill groups tab.
- By clicking the Create skill group button, you are going to create a new skill group.
- Click on Create once you have filled out the Name and Description fields with unique values. It is now possible to include this Skill group as a part of the Skill groups list.
- Select the name of the group that you just created, and then click the Add skills button next to the name of the group.
- Click the Add button after selecting the Alexa For Zoom Rooms skill on the Alexa App.
Step 4: Add Zoom as the Conferencing provider
Note: The Alexa for Business Administration Guide contains instructions on how to manage conferencing providers under the heading Managing Conferencing Providers.
If you would like to add Zoom as a provider for your conferencing needs, follow these steps:
- You can access the A4B web console by clicking the Conferencing button.
- By clicking the Add provider button, you will be able to add a provider.
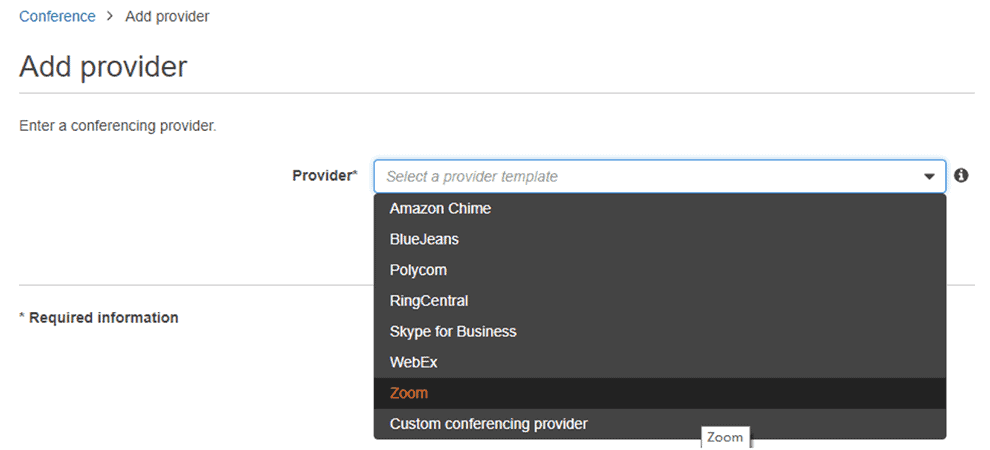
- The conferencing provider you choose should be Zoom. The Meeting PIN can be found under the Meeting Settings, and it can be selected as an option. Add a new item by clicking the Add button.
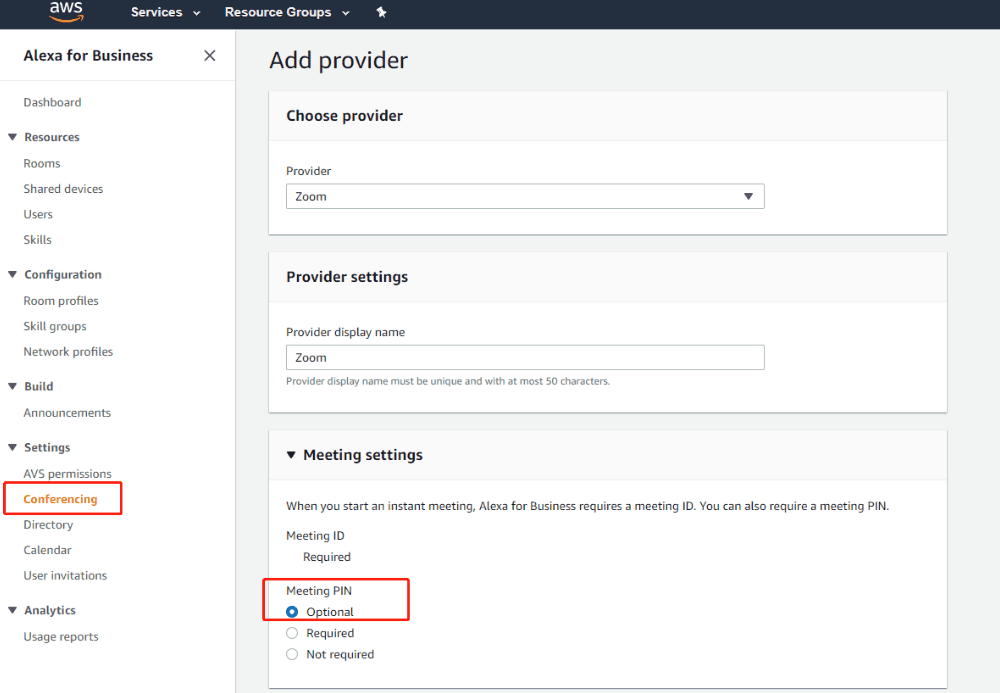
- Your video conferencing equipment should be equipped with a skill named Alexa For Zoom Rooms so that you can interact with it.
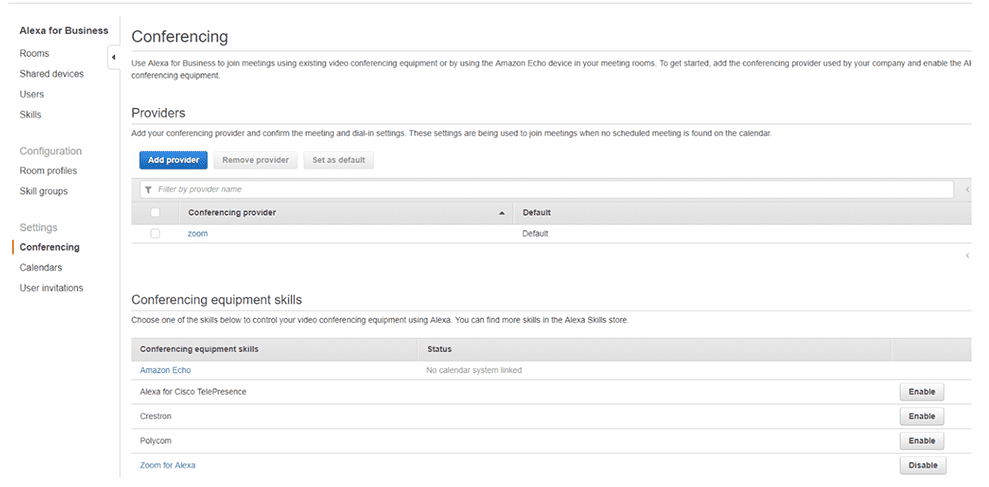
Step 5: Create a room in Alexa for Business
Rooms can be created in the following ways:
- Click on the Rooms tab on the A4B web console, and then click the Create room button.
- In the Room field, you will be asked to give the room a unique name.
- Please select a room profile you wish to create or click Create a room profile if you would like to create a new room profile.
- Adding skill groups can be done by selecting the checkbox next to the skill group you wish to add and clicking Next to proceed.
- Select the check box next to the device that you want to add in order to add it to the list.
- Then click on the Create a room button.
Step 6: Edit Room Skill Configuration
- You will find that the name of the room you have created in Step 5: Create a room in Alexa for Business will appear.
- It is possible to edit the skill configuration by clicking on the pencil icon.
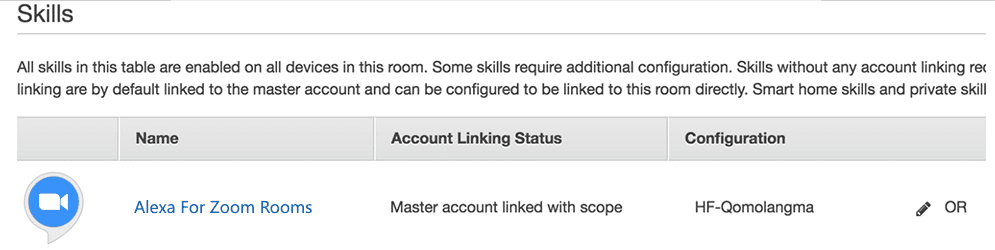
- If you want to change the scope value, enter the value in this field. If there is an already existing Zoom room or if you are creating a new Zoom room in the Zoom web portal, this is the name of that Zoom room.
Important: As explained in Step 8: Set up a Zoom room, you only need to use the names of Zoom rooms that have been created under the parent account.
Step 7: Discover devices
- You can find the name of the room you just created by clicking on the Rooms page on the A4B web console.
- Check that the status of Alexa Devices on the page, in the section titled Alexa Devices, is set to Synced.
- On the Skills page, verify that the parent account linked with the scope value is displayed if it does not appear automatically.
- Scroll down the page until you reach the section on Smart home devices.
- When you click on the Discover devices button, a list of devices will appear.
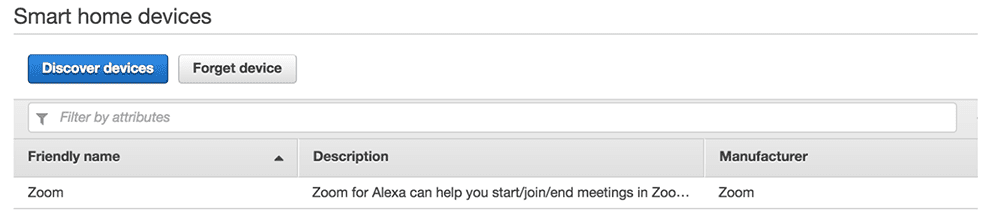
- Please make sure that the Echo device appears in the list of smart home devices under the Smart home category. In this way, A4B confirms that the skill adapter that you configured has been found by A4B.
Step 8: Set up a Zoom room
Zoom Rooms can be set up via the Zoom web portal by following the instructions below:
- In A4B, you need to sign in with the parent account that you linked your Alexa skill for Zoom Rooms to in order to access the Zoom web portal.
- Each Echo device should have its own Zoom room that is created or identified. The instructions for adding Zoom Rooms can be found in the Add Zoom Rooms section.
Important: In A4B, the scope value of Echo For Zoom Rooms must be the same as the name of the Zoom room that was assigned in Step 6: Edit Room Skill Configuration. The name of Zoom room must match the name of Alexa For Zoom Rooms. - Each Zoom room that you create should be associated with a Google calendar (optional).
Your Echo device is now ready to be tested for the purposes of starting, joining, and ending meetings using voice commands, so that you can make sure it works for you.
Step 9: Test Alexa voice commands
Set up your Zoom room so that it responds to voice commands from Alexa by following these steps:
- Sign into your Zoom room using the credentials associated with your parent account in order to access the room.
- Choose the name of the Zoom room that you configured for Alexa, based on the name of the Zoom room.
- If your Echo device isn’t working, plug it in or restart it.
- Zoom Rooms commands are now available on Alexa, via the software that runs on the Echo device.
A conversational voice command is one of the features of Alexa. As far as the end user is concerned, the command syntax does not have to be followed.
This example shows how users are able to start, join, or end a meeting by using the following commands:
Example 1: Let’s start a meeting right now
- It is something like “Alexa, start a meeting for me if you please” that the user says
- There is a question from Alexa asking, “What is the Zoom meeting ID?”
- There is a response from the user saying “123”.
Note: Zoom developed a workaround to bypass A4B’s inability to support instant meetings, by using the meeting ID 123 instead of the original meeting ID. - In the Zoom room, the instant meeting will begin.
Example 2: Start a meeting or join one that is already scheduled
- There is a user who says something similar to “Alexa, join a meeting.” The user says “Alexa, join a meeting.”
- When Zoom connects to a Google calendar associated with the Zoom room, it locates the next upcoming meeting and adds it to Zoom’s calendar. A Zoom meeting organizer has access to information about the meeting topic, meeting number, as well as information about the meeting organizer.
- Alexa will ask you whether you wish to join a meeting organized by the name/email of the person who manages the room calendar if an upcoming meeting is available there.
- Alexa will then ask the user if they would like to start the meeting in the Zoom room if they answered “Yes.”.
- If the user replies “No”, Alexa will ask the user “What is your Zoom meeting ID?” if the user replies “No.”
- If the meeting ID is valid, Alexa will offer a notification that the meeting has started and will begin or join the Zoom meeting if the meeting ID is valid.
Example 3: End the meeting
- There is some kind of request similar to “Alexa, end the meeting”.
- The meeting will be ended by Alexa saying “Okay” at the end of it.
Known Issues
- There is a possibility that Alexa will not be able to locate a scheduled meeting on the Zoom room calendar if the meeting is already in progress, but the user has already asked Alexa to start or join the meeting before the meeting has already started.
- There may be a case in which Alexa will say “OK” instead of saying “You are already in a meeting” if there is a meeting in progress, and your request is to start or join a meeting.
- It may not be possible to find a scheduled meeting if the location of the invitation is blank. It is important to ensure that the URL for the Zoom meeting is included in the location field in order to avoid this issue.
Troubleshooting
Issue 1: According to Alexa, there is no Zoom room to be found
Recommendation for resolution: If you want to link an account, you will need to make sure the account that you used to sign in to the Zoom room is the same account you used for account linking.
Issue 2: It appears that Alexa is unable to find a upcoming event on your calendar that you have marked as upcoming.
Resolution: If you have a meeting scheduled as a Zoom meeting on your calendar, make sure that it is scheduled that way.
Issue 3: The conference provider appears to be invalid, Alexa says to you:
Resolution: The Zoom Rooms software should be updated to the latest version to ensure that it is functioning properly.
Issue 4: According to Alexa, the ID cannot be found, please try again, and if the problem persists, you should contact the IT department.
Resolution: The Alexa ports listed here must be allowed by your network firewall so that Alexa can connect to your network.
Frequently Asked Questions
How do I use Alexa for Zoom meeting?
Does ECHO show 15 support zoom?
How do I zoom in to Google home?
- Using your preferred Google account, you should be able to log into the app.
- Click on your avatar to select it. Then select the Voice & Video Apps option in the Assistant Settings, then select Voice and video calls. Click on Zoom then click on the link or create an account to get started.
Does zoom work on Echo Show in UK?
Related Articles –
