Enable the Live on Facebook Workplace option so that account members can have a live streaming meeting on Facebook’s Workplace.
You can also stream live webinars in Workplace or set up Workplace bots so that you can easily start or join meetings from Workplace. Click here for details
This page explains the following items.
Contents
- 1 Prerequisite
- 1.1 Enable Live Streaming Delivery Meetings on Facebook Workplace Set at the account level
- 1.2 Set at the group level
- 1.3 Set at user level
- 1.4 Live delivery service meeting
- 1.5 Click Start Live Delivery .
- 1.6 Frequently Asked Questions
- 1.7 How do I livestream a Zoom meeting in a Facebook group?
- 1.8 How do I connect to a Facebook Zoom meeting?
- 1.9 Can I use Zoom on my Facebook portal?
- 1.10 How does Facebook Live work with Zoom?
- 1.11 How do you send a Zoom invite on Facebook?
- 1.12 Related articles
Prerequisite
- Zoom Pro account or higher
- Facebook by Workplace Account
- Zoom desktop client version 1.1049.1024 for Windows or Mac
Enable Live Streaming Delivery Meetings on Facebook Workplace Set at the account level
Follow these steps to enable all members of your organization to join a live delivery service meeting on Facebook Workplace:
- Sign in to the Zoom web portal as an administrator with permission to edit account settings , [ Account Settings and click].
- [Meeting] of the tab Allow meeting live streaming] to move to the option, make sure that the setting is enabled.
- If the setting is invalid, click the status toggle to enable it. When the confirmation dialog is displayed , select [On] to confirm the change.

- (Optional) If you want this setting to be mandatory for all users in your account, click the lock icon and click Lock to check the setting.
Set at the group level
Follow these steps to allow all members of a particular group to join a live delivery service meeting on Facebook Workplace:
- Sign in to the Zoom web portal as an administrator with the ability to edit user groups and click Group Management .
- Click the name of the group and click the Settings tab.
- [Meeting] of the tab Allow meeting live streaming] to move to the option, make sure that the setting is enabled.
- If the setting is invalid, click the status toggle to enable it. When the confirmation dialog is displayed , select [On] to confirm the change.

- Note: If the option is grayed out, it is locked at the account level and needs to be changed at that level.
- (Optional) If you want this setting to be mandatory for all users in this group, click the lock icon and click Lock to confirm the setting.
Set at user level
Follow the steps below to enable Facebook Workplace to join a meeting with a live delivery service.
- Zoom to sign in to the web portal, [the setting of My Meetings ] (in the case of the account administrator), or the Meeting Settings and click (in the case of account members).
- [Meeting] of the tab Allow meeting live streaming] to move to the option, make sure that the setting is enabled.
- If the setting is invalid, click the Status toggle to enable it. When the confirmation dialog is displayed , select [On] to confirm the change.

- Note : If the option is grayed out, it is locked at either the group or account level and you will need to contact your Zoom administrator to make changes.
Live delivery service meeting
Follow the steps below to enable Facebook Workplace to join a meeting with a live delivery service.
- Launch a desktop client meeting.
- Click the [Details] menu on the right side of the meeting control, and select [Live on Facebook Workplace].
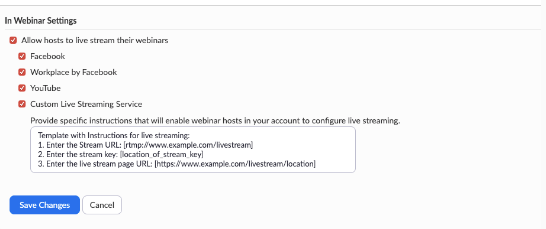
- The browser will display a dialog asking you to confirm the live video posting location.
- />Select whether to share in the timeline, share in a group, or share in an event, and click [Next] .
- A dialog will appear , allowing you to select the Basic , Details, Stream Key options.
Click Start Live Delivery .
A preview of the video is displayed, followed by a series of messages indicating progress.
- Start a meeting or webinar.
Click the more menu at the right-hand side of the meeting controls and choose Live on Workplace by Facebook.

- A dialog displays in your browser, asking where you want to post your live video.
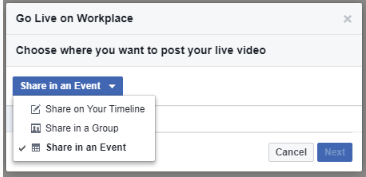
- Choose whether to share on your Timeline, in a Group, or in an Event, then click Next.
This displays a dialog where you can choose Basic, Advanced, and Stream Key options.
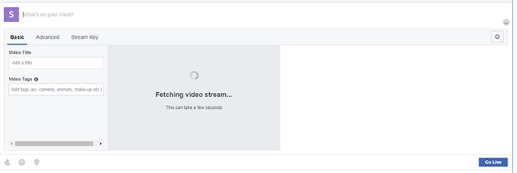
- Click Go Live.
This displays a preview of the video, followed by a series of messages that indicate progress.
The Workplace by Facebook page opens, showing your live meeting in the location you chose.
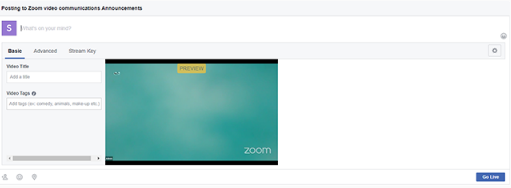
To the workplace by Facebook page followed by a series of messages that indicate progress.

Read it also –
Frequently Asked Questions
How do I livestream a Zoom meeting in a Facebook group?
There are two tabs at the bottom of your Zoom meeting settings. Click the tab for “Poll” and click the button for “Live Streaming.” Afterwards, click the button for “Configure live streaming settings.” This will open a pop-up box where you can adjust the live stream settings.
How do I connect to a Facebook Zoom meeting?
User
-
Zoom’s web portal can be accessed by signing into your Zoom account.
-
To change the settings, click the Settings button.
-
You will find the Meeting tab on the left side of the screen.
-
The “Allow livestreaming of meetings” option can be found under the “In Meeting (Advanced)” menu option.
-
There is a checkbox for Facebook that needs to be selected.
-
The changes will be saved as soon as you click Save.
Can I use Zoom on my Facebook portal?
Zoom is available on the Facebook Portal, however, before you can use it, you must create an account with Zoom at www.zoom.us.
How does Facebook Live work with Zoom?
Connect to your Facebook account in order to begin your meeting
If you do not already have a Facebook account, you will need to log in to your account. Click on More > Live on Facebook in the bottom bar on Zoom. In the next step, you will be asked to decide whether you want to go live on a page, a group or both.
How do you send a Zoom invite on Facebook?
-
In your Facebook group, you can create a new event.
-
Choose the Online type from the drop-down menu.
-
Click on the General tab.
-
Enter the name of the event in the field provided.
-
The event can be set for a particular date and time.
-
The next step is to click the next button.
-
Please select the External Link option.
-
In the Event Link field, you must paste the URL of your Zoom Meeting.
