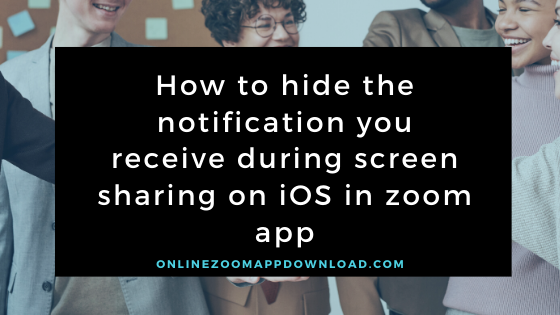How do local recording in Zoom App
Contents
Overview
Local records are available free of charge for paid registrants. Local recording allows users to record meeting video and audio locally on their computer. Recorded files can be uploaded to file storage sites such as Dropbox, Google Drive, public streaming servers such as YouTube and Vimeo.
Prerequisites
- More than Zoom Basic (free) account
- Zoom client version 2.0 or higher
Enable local recording
Enable in account settings
To enable local recording for all members of your organization :
- Log in to the Zoom
- Web Portal as an administrator with permission to edit
Account Settings
- [ Record [of] local record to move to the option, make sure that the feature is enabled.If the setting is invalid, switch the Status switch to enable. When the authentication dialog appears, click to turn on and select], to validate the change.
- (Optional) To make this setting mandatory for all users of your account, click the lock icon and click Lock to confirm the setting.
Enable in group settings
To enable local recording for all members of a specific group :
- Sign in to the Zoom web portal as an administrator with permission to edit user groups, and click Group Management .
- Click the name of the group and then click the Settings tab.
- [ Record ] of the tab [ local record to move to the option, make sure that the feature is enabled.If the setting is invalid, switch the Status switch to enable. When the authentication dialog appears, click to turn on and select], to validate the change.
- Note: If the option is grayed out, it is locked at the account level and needs to be changed at that level.
- (Optional) To make this setting mandatory for all users of this account, click the lock icon and click Lock to confirm the setting.
Enable in meeting settings
To enable the local recording feature for the feature you are using :
- Sign in to the Zoom web portal and click My Meeting Settings (if you are an account administrator) or click Meeting Settings (if you are an account member).
- [ Record ] of the tab [ local record to move to the option, make sure that the feature is enabled.
If the setting is disabled, click the Status switch to enable it. When the authentication dialog appears, click to turn on and select], to validate the change.
Start local recording
The host should record the meeting or give participants the right to record.
- Start a Zoom meeting as a host.
- Click the option to Record.
If the menu appears , select " Record on this computer ". Otherwise, ignore this step.
When recording starts, the host displays the next recording indicator in the upper left .
- When recording is started by another user, participants will see the following indicator in the upper left :
Note : The above record icon at the meeting does not appear the case, the meeting record not . - When you click the Participant menu, a recording indicator appears next to the actively recording user.
- Note : Dial-in participants hear a message stating that the meeting is currently being recorded, unless disabled by the host.
- When the meeting is over, a message is displayed. There are records that need to be converted before they can be displayed.
Wait for the records to be converted and access.
When the conversion process is complete, the folder containing the recording file will open automatically.
Important: If the meeting ends unexpectedly or the conversion process is interrupted, the recording file may become corrupted and unrecoverable.
Stop or pause local recording
While Zoom recording, users can stop or pause recording . If the user stops and resumes recording, a new video file will be created for the next recording segment . If the user pauses and resumes recording, Zoom will record to the same video file for segment recording.
- After recording starts, click Pause Recording or Stop Recording at the bottom.
You can also stop or pause recording by clicking the indicator at the top left.
When recording is paused, the following indicator appears on the meeting:
Click Resume Recording at the bottom to resume recording.
You can also resume recording by clicking the top left indicator.
Read it also -
- Click Manage Participant during the Zoom meeting.
- In the Participant menu, navigate to the user for whom you want to give recording permission.Click Details next to the name .
Select an option for Allow Recording.
Participants will receive a notification with the following statement: Host allows recording of this meeting
If the participant is recording, the participant menu displays a red balloon next to the user's name.
The host can revoke the participant's recording permission by repeating step 2 except selecting [ Prohibit recording ] . Participants will receive a notification stating: The host has revoked permission to record this meeting.
Recording layout
You can record content with active speakers, active or sub video panel, gallery view or M4A audio.
By default, only the host can record each Zoom meeting. This can be changed by the host allowing specific users to record the meeting in the Manage Participants panel. Each record of the result will be the layout chosen by the recording person.
Zoom meetings are recorded in the current layout recorded by the host. For example, if the host is recording in gallery view, the recording will be gallery view. This has nothing to do with what the participants are watching. If a participant is watching a meeting with an active speaker and the host has authorized and started recording, the resulting recording will be the active speaker.
Note: If you move the active speaker display thumbnail to the edge of the screen or add it to another monitor from the thumbnail, a black bar will appear around the recording.
Example: thumbnail of main display.
Example: The thumbnail has moved to another monitor or screen edge.
Access to local recordings
By default, all recordings will be placed in the Zoom folder at the next file path of these devices.
- PC: C: Users User Name Documents Zoom
- Mac: / Users / User Name / Documents / Zoom
- To access a recorded meeting, open the Zoom client and select Meeting .
- Click the Recorded tab at the top to go to the meeting.
- Go to a recorded meeting and view the following options:
- Play video : Select Play from the Zoom client to play a recorded meeting with the default media player.
- Play Audio: Select Play Audio from the Zoom client to play the recorded meeting audio in the default media player.
- Open : Select [ Open ] to open the folder containing recorded files.
- Delete : [ Delete ] is chosen, only meeting from the recording list of Zoom clients will be deleted. Note : Deleting a recording from the Zoom client does not delete it from your local computer or folder .
Note : If you have problems opening or playing the file, check the default recording file path (the Zoom folder) to make sure the file is in the correct location.
Changing Local Recording Locations
By default, recordings are placed in the following locations on these devices.
- PC: C: Users User Name Documents Zoom
- Mac: / Users / User Name / Documents / Zoom
- Open the Zoom client and select [ Settings ].
- Select the tab you are recording .
- Click Change to select a new location to save the recording by default.
- If you check the box next to Select the location of the recording file at the end of the meeting , the Zoom client will prompt the user to select the recording location each time the meeting ends I will.
Important: Setting the default location to cloud sync folders (Dropbox, Google Drive, One Drive, etc.), external drives, network storage devices may cause problems with storing and converting local records. Zoom strongly recommends that you keep the default location of your local drive for recording .
Recording file format
- MP4: The audio / video format used by Zoom recording. By default, it is named "zoom_0.mp4". Each subsequent record is in turn named as follows: zoom_0, zoom_1, zoom_2, ... zoom_x
- M4A: Audio file used by audio only file. By default, it is named "audio_only.m4a". Each subsequent record is in turn named as follows: audio_only_0, audio_only_1, ... audio_only_x
- M3U: Playlist file to play / load all individual MP4 files (Windows only)
- Chat: Standard text or .txt file. By default, it is named "chat.txt".
Note: Screen sharing recordings use approximately 20M of storage per hour, and video recording uses approximately 200M of storage per hour. This is an approximation. Depending on the resolution and type of video and screen-shared content, the amount of storage used may vary.
Frequently Asked Questions