Contents
- 1 Changing your Virtual Background image
- 2 Prerequisites for video conferencing virtual backgrounds
- 3 Recommended setup with a green screen
- 4 Recommended setup without a green screen
- 5 Video and image specifications
- 6 How to enable Virtual Background
- 7 How to manage Virtual Background for Admins
- 8 How to apply a Virtual Background
- 9 Troubleshooting Virtual Background issues
- 9.1 Frequently Asked Questions
- 9.2 How do I add an image to a virtual background zoom?
- 9.3 Can I create my own virtual background for zoom?
- 9.4 Can any image be a zoom background?
- 9.5 Why is virtual background not an option on Zoom?
- 9.6 What size does a Zoom background need to be?
- 9.7 Why is there no virtual background option in zoom on my phone?
- 9.8 How long can a Zoom background video be?
- 9.9 How do I make my background Zoom in on my laptop?
- 9.10 Can teachers see if you screenshot Zoom?
Changing your Virtual Background image

As an optional feature, you can use a Virtual Background to display an image or video in your Zoom meeting background in order to provide you with greater privacy or a professional appearance during your presentation. Virtual Background can be used with or without a green screen behind you depending on the device you are using to join the meeting. While the system requirements may be higher for virtual backgrounds without a green screen, you can still use the feature.
Moreover, the virtual background feature, either with or without a green screen, does not only allow you to select a static image for your virtual background, but it also gives you the option of selecting short videos to be used for your virtual background. A video virtual background requires the same amount of system resources and therefore has higher requirements for the system as a virtual background without a green screen.
You can also use nothing simply by blurring the background instead of using images or videos for the virtual background if you don’t have any to work with. In addition, a Zoom room may also be configured with Virtual Background, or with the Mask Background feature in the Web client.
Prerequisites for video conferencing virtual backgrounds
- In order to be able to fully utilize Virtual Background you should have a computer that meets the system requirements as well as having a Microsoft Windows operating system.
- Your account will be able to take advantage of Virtual Background.
Recommended setup with a green screen
When using a virtual background with a green screen, you get the best effect and consume the least amount of system resources. Zoom will replace the selected color with the selected image or video if you have a solid-colored wall, screen, or curtain behind you. Using this method you can improve the definition and sharpness of the virtual background effect that appears around your face, head, ears, and hair.
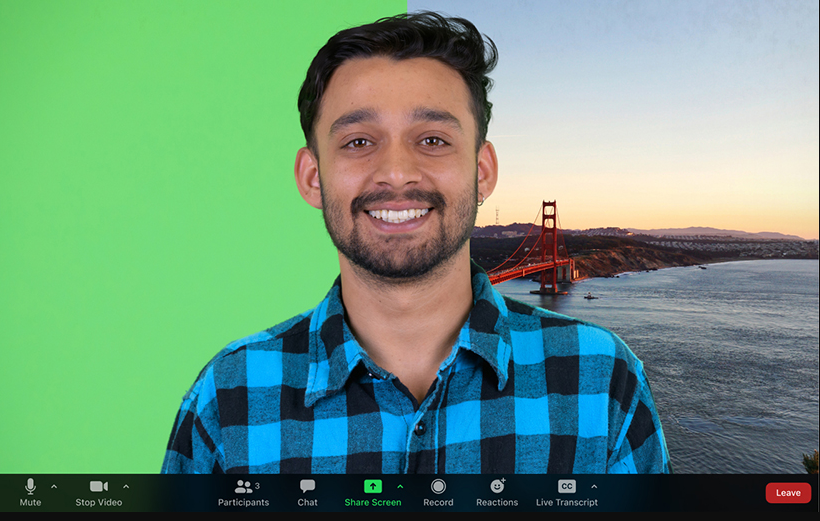
In order to get the best results:
- Choosing a very bright and distinct color, such as green or blue, can enhance the performance of your program. It is easier to distinguish you from the bright background when there is a contrast in colors between you and the foreground. Web Around or Amazon have a selection of green screens on hand that can be borrowed.
- Better quality cameras produce better results when used in conjunction with green screens. For more information about cameras, please refer to the recommendations.
- Light should be uniform in color and intensity.
- Please do no wear clothing that matches the color of the background, or wear dark colored clothing.
Recommended setup without a green screen
The Virtual Background system does the exact same thing as a green screen, except that you can see your face, head, ears, and hair less clearly because it does not have a green screen behind you. Having a solid color next to you behind you means that the system will have a harder time attempting to distinguish in the foreground and background whether you are solid, strong, or weak. The higher system requirements that come with this method are because it requires more system resources.

In order to get the best results:
- A better virtual background can be achieved by using cameras of higher quality. Click here for details on the recommended cameras.
- Make sure that the colour and lighting are consistent.
- The light you are using should not only illuminate your face, but also a portion of your background. The contrast between the two can help distinguish you from your surroundings.
Video and image specifications
Background image dimensions
- While you don’t have to adhere to any size limitations when adding your own virtual backgrounds, you may want to crop your images to match the aspect ratio of your camera before uploading them.
For example, if you are using a camera that is set to 16:9 ratio, you would be able to capture images that have 1280 by 720 pixels or 1920 by 1080 pixels, since both are 16:9 ratios. - An image format that supports 24-bit PNG or JPG/JPEG
- It is highly recommended that you use a background picture with a minimum resolution of 1280 by 720 pixels if you are not sure about your camera’s aspect ratio.
- Use the following sources for more royalty-free images: Pexels, Unsplash, Pixabay to browse some of Zoom’s wide range of virtual backgrounds.
Background video
- You will need a MP4 or MOV video file to view the video
- A 480 by 360-pixel resolution is accepted as a minimum, and a 1920 by 1080 pixel resolution is acceptable as a maximum.
How to enable Virtual Background
Getting started with Virtual Background features is not as complicated as you might think. When a video conference is taking place, you can enable virtual backgrounds on a per-account, individual, and group basis.
Virtual Backgrounds on Zoom desktop will not work unless the user signs out of the client and then signs back in.
Account
For all users in the account to be able to use the Virtual Background feature:
- Log in as an administrator and have permission to make changes to the Zoom account settings by signing into the Zoom web portal.
- Go to Account Management, then Account Settings after you have logged into the Zoom web portal.
- The setting will be visible only if it is enabled in the In Meeting (Advanced) section of the Meeting tab. To enable it, navigate to the Virtual Background section (under the Meeting tab).
To enable it, click on the toggle that appears to the right of Virtual Background. To confirm that the setting has been altered, choose turn it On in the verification dialog. - In order to make this setting mandatory for all users in your account, click the Lock icon to confirm this setting, and then click Lock once again to confirm that it is mandatory.
- In order to grant your users access to our virtual background videos, you should check the Choose videos for virtual backgrounds checkbox, then Save the change to confirm the change.
- To give users the access to upload their own virtual backgrounds on top of those already showcased, check Allow users to upload custom backgrounds and Save to confirm the action. This will allow them to upload their own virtual backgrounds with the existing ones already available through the Live Preview.
- Under the Manage virtual backgrounds section at the bottom of the screen you can find the link for Management of virtual backgrounds.
Note: - The background images you upload must be seen by users with a client/app version of 5.1.1 or higher in order to be seen by other users.
- If you want to make sure that users use virtual background always, you can check the box and save the change.
- There is an option to reset virtual backgrounds to default for both the admin and the users after any Zoom meetings by checking the box entitled Reset virtual backgrounds to default for users after each meeting. After the meeting, after any changes are made to a user’s pre-approved virtual background, that background will automatically reset to its default after the meeting is completed.
Group
You will need to change your group management page to Groups if you created a Zoom account after on August 21, 2021 or if you enabled the New Admin Experience on your account.
Using this command, all members of the given group will be able to use the Virtual Background feature:
- If you are an administrator with permission to edit user groups on the Zoom web portal, you should log into it as the administrator.
- Click User Management, followed by the Group Management link in the navigation menu.
- Select their name to access the settings for that group. Click on the Meeting tab to access the settings for that group.
- Verify that the Virtual Background option is enabled in the Meeting tab by navigating to the Virtual Background page.
Note :- If the setting is disabled, click the Status toggle to enable it. If a verification dialog displays, choose Turn On to verify the change.
- If the setting is grayed out, it has been locked at the Account level, and needs to be changed at that level.
- Then, click on the lock icon and confirm the setting by clicking Lock after confirming it. Click the lock icon to make this setting mandatory for all users in this group.
- In addition, you can choose to enable the ability to use videos for virtual backgrounds and then click Save to confirm the change, in order to permit your users to use video backgrounds as virtual backgrounds.
- To grant your users access to upload their own virtual backgrounds along with the backgrounds that are currently uploaded, check the box Allow users to upload custom backgrounds, and then click Save to confirm the change if necessary.
- In order to make available standard background images to your users, you may also click Manage virtual background (optional).
- Users must have client/app version 5.1.1 or higher to see the background images you upload.
- The feature only needs to be enabled if the user wants to always use the virtual background, then Save the settings to complete the change.
- The administrator has the option to reset any virtual background, selected by the administrator, for users after every Zoom Meeting to the default settings after checking Reset virtual backgrounds to default after each meeting. The user will have the option to change their pre-approved virtual background for meeting purposes prior to the meeting, and their background will be automatically restored to the default status after the meeting.
User
The following steps need to be taken in order to enable Virtual Backgrounds for your own usage:
- Please sign in to the Zoom web portal.
- Click the Settings link in the navigation menu.
- In the Meeting tab, under the In Meeting (Advanced) section, you will find the Virtual Background option. If it’s not enabled, make sure it’s enabled in the Meeting tab.
Note :- In order to enable it, you have to toggle the status control up to the “Enable.” position. You can verify the change by choosing Turn On in order to initiate the procedure.
- Whether grayed out or unavailable indicates that it has been locked at either the account or group level, and you will need to contact your Zoom administrator.
How to manage Virtual Background for Admins
It is possible for administrators to upload their own virtual backgrounds so that a specific set of virtual backgrounds can be assigned to specific user groups. This feature can be added to any account and is available to all users. Admins can choose to either restrict users from adding their own virtual backgrounds or to let them choose from what the admin has provided.
- During the Account Settings and Group Settings, you will find an option for enabling virtual backgrounds.
- To do so, click Manage virtual backgrounds.
- You can then either choose the images you want to upload or drag these files into your browser.
- You can then either close this window after the upload is finished, or you can wait until it finishes. If the upload is successful, an announcement at the top of the page will appear to indicate this.
Users must sign out of the client once the new background has been uploaded, then sign back in in order to retrieve the background from the web once the new background has been uploaded.
- You must have a Pro, Business, Education, or Enterprise level account to take advantage of this feature.
- If you wish to use this feature on your desktop client or mobile app, you will need to be using the latest version of the app or desktop client.
- There is no possibility of removing the default Zoom background from your web portal.
- At this time, it is not possible to upload virtual video backgrounds.
How to apply a Virtual Background
Changing the Virtual Background on desktop
Windows | macOS
- Log in to the Zoom desktop client by clicking the button below.
- You will then be directed to your profile picture, where you will find settings.

- Go to the Backgrounds & Filters section.
- You need to sign out of the Zoom desktop client and sign in again if you do not see the Virtual Background tab. However, it should be enabled on the Zoom web portal.
- Please make sure that you have a physical green screen set up if you have one. Then you can select the correct color for the green screen by clicking on the green screen in your video.
- After that, you can choose the appropriate virtual background by clicking on an image or a video.
- It is optional for you to add your own image by clicking on the image (or video) uploading button and selecting the type of image.
 If prompted, click Download to download the package for virtual background without a green screen.
If prompted, click Download to download the package for virtual background without a green screen.
- For you to turn off Virtual Background, open the virtual background options again and select None instead of Virtual Background.
- If you are using a green screen make sure you have a solid color background selected when you use a green screen.
- The virtual background that is selected after a meeting is successful will be used for future meetings when you select an option.
- The Blur option was described in greater detail in the article on Blurred background, which can be found here.
- If an account administrator has already set a default virtual background, it may also be possible for that default to be reset back to its previous state if the account administrator has set a default background.
Linux
Web client
Changing the Virtual Background on mobile
Android | iOS
Troubleshooting Virtual Background issues
It is important that you follow the troubleshooting tips listed below if you are having problems with the Virtual Background:
- Upon enabling the Virtual Background option in your desktop client settings, if you do not see the tab in the settings after signing out and signing back in again, you need to check your settings again.
- Make sure that you manually choose the background color so that you are sure to select the correct color. You may only choose this option if you have selected the I have a green screen option after you click an image.

- CThe virtual background will temporarily disappear when you click the color selector box, and you will be able to select the color of your background to replace with the virtual background.background.background. The virtual background will automatically replace any background colors that exist in the Zoom workspace, but there are too many choices at times to decide which color should be selected. Due to the fact that the virtual backdrop was selected to be too close to your own skin tone, sometimes part of your face will be covered by the background.
- You will be able to minimise the shadows and ensure a solid background color. Make sure that the lighting is uniform on the background as well. Ideally, you should choose to have three points of light.
- Please make sure that the color you choose for your green screen does not match your shirt, hair, or eyes.
- If you enable virtual background for your video, are black bars appearing on the sides? Check the HD video setting under the Video tab in your Windows 8 video settings.
- The VDI environment may cause problems for some plugins since virtual backgrounds are not supported, and thin client machines that are less powerful may be unable to handle the feature. Customers should take a moment to contact their sales representative to get the latest information on support for additional VDI platforms.
The problem can be resolved by contacting Zoom Technical Support in the future
Read it also –
| I Want To Capture Screen Transmission Image Transmission File Transmission By Chat In Zoom App |
| How To Add An Image Watermark In Zoom App |
Frequently Asked Questions
How do I add an image to a virtual background zoom?
On mobile devices, you can change the virtual background
-
Zoom’s mobile app is available for download.
-
Zoom meetings can be controlled by tapping More in the control panel.
-
Choose Backgrounds and Effects from the menu.
-
You can apply an existing background or upload a new image by tapping +.
-
You can return to the meeting by tapping Close once you have selected the background.
Can I create my own virtual background for zoom?
Zoom backgrounds are available on Canva for free. You can use any of our 16:9 template designs or create your own.
Can any image be a zoom background?
Any image will work as a virtual background since Zoom does not restrict image size or dimensions. However, if your image does not match your camera’s aspect ratio, portions of it will be cut off.
Why is virtual background not an option on Zoom?
Be sure to turn on the feature
Members should go to Meeting Settings, while administrators should go to My Meeting Settings. You can toggle the Virtual Background option from the Meeting tab, or from the Meeting tab, by selecting the Meeting tab.
What size does a Zoom background need to be?
It is best to use 1920px by 1080px as Zoom background images.
There is a 16:9 aspect ratio here. A background image cropped out by black bars may result from using other dimensions, according to Zoom.
Why is there no virtual background option in zoom on my phone?
Your Zoom account must now be enabled for virtual backgrounds. The Zoom website must be used to do this. You can change your profile settings by signing in and going to the “Settings” section. The “Virtual Background” option should be enabled under the “In Meeting (Advanced)” section.
How long can a Zoom background video be?
Approximately 30 seconds long.
Video backgrounds should be kept to a maximum of 30 seconds to avoid becoming distracting during calls, though Zoom does not specify a particular length requirement. Backgrounds can’t be made out of longer video files.
How do I make my background Zoom in on my laptop?
Using Zoom Rooms with Virtual Backgrounds
-
The Zoom Room controller’s settings gear icon can be accessed while in a meeting.
-
Select the background you want by tapping Virtual Background. …
-
For automatic background adjustment, tap Recalibrate.
Can teachers see if you screenshot Zoom?
It is unfortunately not possible to answer this million-dollar question. It is not possible to detect screenshots in Zoom. An individual could easily take a screenshot of an ongoing Zoom meeting with another device even if there were an inbuilt setting.
Related Articles
