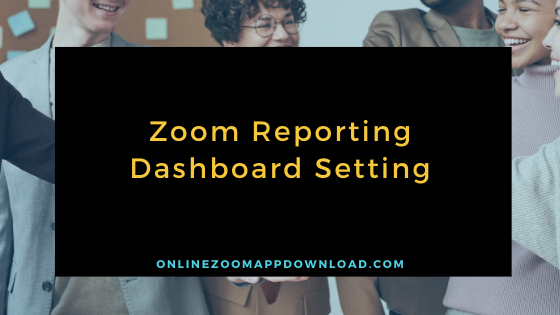Contents
- 1 What is a Zoom Reporting dashboard?
- 2 At the beginning
- 3 Understand Dashboard Tab
- 4 Top 10 users
- 5 Top 10 locations
- 6 Understanding the Zoom Meeting Tab
- 7 Live Meeting
- 8 Meetings held in the past
- 9 Topic-Meeting Title
- 10
- 11 Data Center-Zoom Which data center do you use?
- 12 Meeting report for any live meeting
- 13 Report Content
- 14 Understanding Zoom Rooms Tab
- 15 CRC (H.323 / SIP) Tab in Zoom
- 16 Understanding Webinar Tab in Zoom
- 17 Frequently Asked Questions
- 17.1 How do I enable Zoom reporting?
- 17.2 Where is the reports option in Zoom?
- 17.3 What does reporting do in Zoom?
- 17.4 How do you show a zoom meeting in statistics?
- 17.5 How do I access Zoom dashboard?
- 17.6 How do I check my Zoom attendance report?
- 17.7 Can you get a report of who attended a zoom meeting?
- 17.8 Why are my Zoom reports blank?
- 17.9 How long are Zoom reports available?
- 17.10 How do I get Zoom webinar in Analytics?
- 17.11 How do you check user activity in Zoom?
- 17.12 Related Articles
What is a Zoom Reporting dashboard?
Using the Zoom dashboard, account managers can view information about their overall usage and data during ongoing meetings. You can use this data to analyze issues that may have occurred and to see how users are meeting in-house.
At the beginning
First Click on Account Management then Click on Dashboard
When the account dashboard is displayed, you can view the following information about your account:
Understand Dashboard Tab
The dashboard page allows you to view a wide range of statistics on the usage of the entire page. All data on the dashboard page can be filtered by date by selecting the Period.
Top 10 users
You will see the top 10 users who use the meeting most often.
You can also check overall usage based on meetings, meeting times (minutes), messages, IM, incoming messages and participants.
Top 10 locations
You can also use rankings to check location information from where participants are joining meetings.
Finally, the main dashboard page shows the percentage and number of devices used to connect to Zoom meetings hosted by users in your account. [ Export the details to CSV to select, you can export the user’s device information that are under your account.
Understanding the Zoom Meeting Tab
What you can see in the Meetings section.
- Total number of meetings live
- Number of meetings held in the past and details information
Past meetings can be exported to a CSV file. - Information such as whether audio, video, screen sharing, and recording were also used in the meeting
- Type of license for each user of account
You can Read It Also –
Live Meeting
Meetings held in the past
Selecting any meeting ID will display the details of the meeting being held.
This information includes where the user is connecting and network quality information.
If the host is currently logged in and participating in the meeting, the manager can join the meeting as a co-host by clicking the Join As Assistant button.
You can customize the items displayed on the dashboard. The items that can be displayed are
・ Meeting ID
Topic-Meeting Title
Host-Meeting Organizer
- Email-User’s email address
- User type-Basic (free), Professional (paid) distinction
- Start time-start time of the meeting
- Participant-Number of participants
Data Center-Zoom Which data center do you use?
PSTN
VoIP-If marked, use earphone, microphone, and speaker
Third-party voice
Video-If the video is marked, the video is on
Screen sharing-If the mark is displayed, the user who performed screen sharing is displayed
Recording-If the mark is on, use the recording function
SIP-Use CRC
Encryption-If marked, encrypt and use the meeting
Meeting report for any live meeting
Report on any live meeting participants
You can provide more detailed information about the connection status.
View the current send and receive rates for different parts of the call.
A real-time graph showing the connection quality for sending and receiving video, audio and shared content is displayed.
If nothing is sent or received at that time, no information is displayed. The following is captured in the dashboard:
Report Content
- Bit rate -The number of bits per second that can be transmitted on the digital network
- Latency – the time of such Ichitori to move from one point to another. With Zoom, audio, video, or screens share packets.
- Jitter- delay variation of a received packet
- Average Loss Rate- Average amount of packet loss, ie the percentage of packets that could not arrive at the destination
- Maximum Loss Rate -Maximum Packet Loss Amount, ie the maximum percentage of packets that could not arrive at the destination
Understanding Zoom Rooms Tab
What can be checked in the [ Zoom Rooms ] section of the dashboard?
- Room setting type
- Passcodes
More importantly, - Being able to confirm whether other users can use it for a meeting
- Zoom Rooms Health Status Notifications If you are enabled,
[ the current status is displayed next to the warning icon], you can see the problem for each Zoom Rooms.
CRC (H.323 / SIP) Tab in Zoom
What can be checked in the [CRC] section of the Zoom dashboard?
- Check the total number of CRC ports used in your account
- Display the maximum number of simultaneous ports being used at
that time The total shows the total H.323 / SIP connections at that time.
Understanding Webinar Tab in Zoom
Webinars Can be found in the [ Webinars ] section.
It is the same as a meeting.
The same information as for the meeting participants is also displayed in the webinar‘s panelist.
However, the webinar details show a list of read-only attendees who participated in the webinar.
IM Tab
In the IM section, you can check which user sent and received files and images in IM.
Downloads Tab
In the Download section, you can check the download history information.
Zoom Phone Tab
In this section, you can check the overall quality of the Zoom phone cell. Which will be depended on Mean Opinion Score (MOS)
Frequently Asked Questions
How do I enable Zoom reporting?
Where is the reports option in Zoom?
What does reporting do in Zoom?
How do you show a zoom meeting in statistics?
- 1. Open Zoom on your computer and log in.
- Once you are logged in, you can start a meeting or join an existing one.
- You need to click the upward arrow to the right of the Start Video / Stop Video option in the meeting controls.
- Select Video Settings from the menu that appears.
- You will see the stats from the meeting.
How do I access Zoom dashboard?
How do I check my Zoom attendance report?
- Please log into your Zoom account. https://ucsb.zoom.us.
- Select the report you wish to view. From the left hand sidebar, select Reports.
- From the report, select Usage. The list of past meeting participants will appear when you select Usage.
- Adjust Meeting Date Range. …
- Participants List. …
- View/Export Meeting Participants.