Zoom has released a Progressive Web App (PWA) that will be used to replace the ChromeOS Zoom app, which is scheduled to be phased out by November 5, 2022, as support for ChromeOS apps is being phased out across all operating systems. In order to ensure a smooth transition from the existing ChromeOS app to the new Zoom for Chrome PWA, admins are strongly advised to begin migrating users from the existing ChromeOS app.
Zoom facilitates simple online meetings and cloud video conferencing through one software platform that is easy to use. The best feature of our solution is the ability to share screens wirelessly with anyone on any platform via video, audio, and screen sharing. Here we describe a few of the basics about the Zoom app on Chrome OS so that you can find out how to use it.
There are a number of features available on the Chrome OS app that are not available on the Zoom desktop client, mobile app, or web client. While you are able to start or join a meeting, invite contacts to participate, manage participants, and more, you do not have access to all Zoom features.
Contents
Prerequisites for using the Zoom for ChromeOS app
- Zoom app from the Chrome web store
Sign in and join
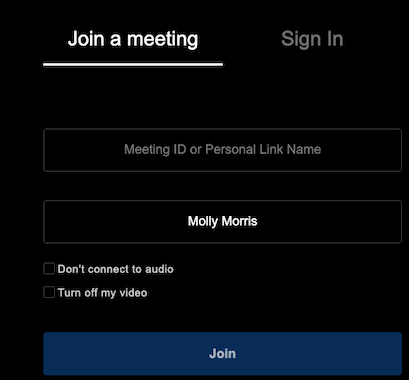
If you want to join a meeting without having to sign in to Zoom, click Join a Meeting after it has been launched. In order to sign in and start or schedule a meeting yourself, just click Sign In. Please put your login information.
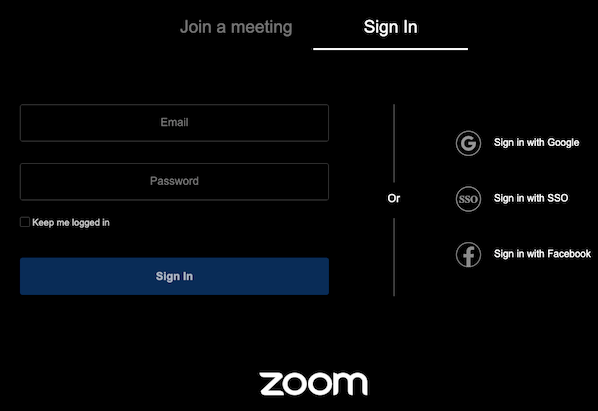
If you do not have a Login account, then you can use your Google, Facebook, or Zoom accounts. Another option is to use Single Sign-On for Login. When you cannot recall your password for your Zoom account, you can reset the password by registering.
Start a meeting
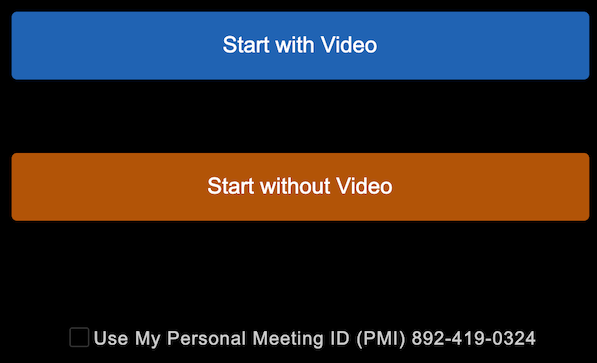
In the Start a meeting tab, you will see the following options: After you sign in, you will see the following options:
Starting a meeting with video enabled is a good way to get started.
- You can start an instant meeting with video by clicking on the Starting without video: Starting an instant meeting without video, It is possible to easily start an instant meeting via your personal meeting ID by checking the Use My Personal Meeting ID (PMI) option.nal meeting ID.
Read it also –
Join a meeting
If you wish to join a meeting that is already in progress, click on the Join a meeting tab. Simply enter the ID for the meeting or the name of your personal link, then click Join. The meeting host may also ask for a password, so it is a good idea to keep the meeting invite on hand in case the meeting passcode is requested.
During the registration process, you may also wish to check the following boxes:
- The audio connection should not be established:
- It is possible, however, to not automatically connect to an audio device when you join a meeting. In this case, you will be prompted to connect to an audio device once you join the meeting.
- Turn off my video:
- The video capability of your computer will be turned off when you join the meeting, but you will be able to turn it back on once you have joined.
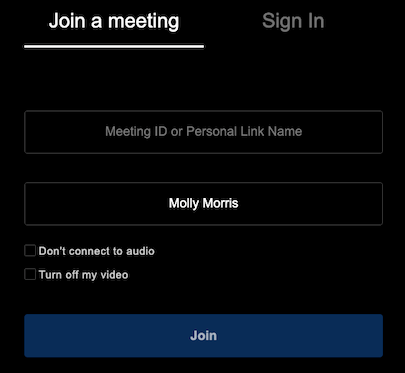
Contacts
View and manage your contacts by clicking the Contacts tab on the left side of the page. From here, you will see a list of all the people you have contact with. You can also use the search bar to identify the people you are in contact with. The following screen will allow you to see a person’s status, some information that is related to this person, and also initiate an instant meeting with them.
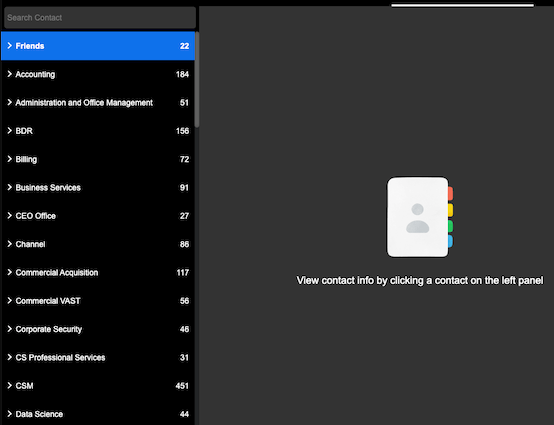
Settings
You can access your settings by clicking the gear icon.
- Video tab
- Enable mirror effect:
- If you enable this feature, your video will be horizontally flipped. The use of this feature is helpful in cases where your camera flips your videos quite automatically.
- This question appears when joining the video meeting and always shows the video preview:
- When you join a meeting, you will always see a preview of your video.
- The menu on the right will allow you to do this.
- For those participants without video access, you can hide their thumbnails by clicking on the option. Those non-video participants whose thumbnails are displayed are shown their name along with their profile picture, if any.
- Audio tab
- If you are joining the meeting by computer, audio will automatically join:
- Instead of presenting a prompt asking you to join a meeting, it is possible to join meetings with computer audio automatically.
- When joining meetings, it is always important to mute the microphone.
- This can be done by automatically adjusting the volume of the microphone:
- The automatic volume control will enable you to adjust the volume of your microphone the way that is best suited to your needs, to make your voice easier to hear for other participants. If you are experiencing issues with the audio fading in and out during your video, it is possible that you should turn this off.
- Accessibility tab
- Always show meeting controls:
- When attending meetings, you should make sure the meeting controls are always visible. If the meeting controls are not visible for a few seconds after inactivity, the meeting controls will be hidden.
- There is also a section detailing keyboard shortcuts.
- Statistical data:
- If you want to view network statistics during a meeting, you can do so by using the network interface.
- What Zoom can do for you:
- Here you will find information about the current version, Zoom company information, as well as information about what Open Source software is used within Zoom
In-meeting controls
It is possible to access the meeting controls from the bottom of the Zoom window, once the meeting has been started or you have joined the meeting (Move the mouse over the Zoom window to display meeting controls).
![]()
The meeting control features are responsible for ensuring the success of the meeting for both the host and the co-host. Alternatively, you may join a practice meeting in order to familiarize yourself with all of the meeting controls before participating in an actual meeting.
Frequently Asked Questions
