Contents
- 1 Overview
- 2
- 3 Prerequisites
- 4
- 5 Sign in and Join
- 6
- 7 Meet & Chat
- 8
- 9 Phone
- 10 Meetings
- 11
- 12 Contacts
- 13
- 14 Settings
- 15 Permissions requested by the Zoom mobile app
- 15.1 Frequently Asked Questions
- 15.2 Can I do a Zoom meeting from my iPhone?
- 15.3 Can I start a Zoom meeting from my phone?
- 15.4 How do I start a Zoom meeting?
- 15.5 Can I join a Zoom meeting on my iPhone without the app?
- 15.6 Is the Zoom app free on iPhone?
- 15.7 Can you use Zoom on Apple?
- 15.8 Related articles
- 15.9
Overview
In this article, you will learn more about the different features of iOS. The Zoom Cloud Meetings iOS app provides a variety of features that you can take advantage of, including joining meetings, scheduling your own meetings, chatting with contacts, and viewing your own contacts directory.
Prerequisites
- The Zoom Cloud Meetings app for iOS (which can be found in the App Store)
Sign in and Join
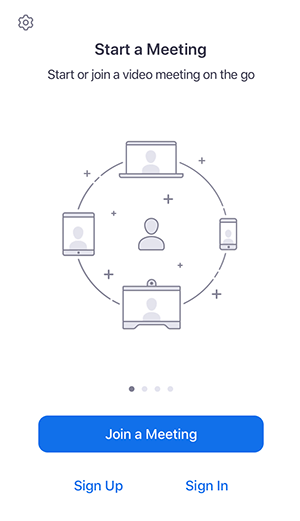
You can join a meeting without registering by clicking Join a Meeting when Zoom has been launched. To start or schedule a meeting, you need to be logged in. Tap Sign In to do so.
For the purpose of logging in, you will need your Zoom, Google, or Facebook accounts. It is also possible to log in by using Single Sign On. To sign up for a new account, simply tap the “Register” button. Whenever you forget your Zoom password, tap Forgot Password if you have a Zoom account.
Meet & Chat
For these meeting features, tap Meet & Chat after signing in:
- New Meeting : Select a PMI or create a new meeting ID to start an instant meeting right away. In this article, you will learn how to control the meeting from within.
- Join : Use the meeting ID to join the meeting. Click here to find out how to control your participation in the meeting.
- Schedule : Set up an occasional meeting or a recurring one.
- Share Screen : You can share the screen of your device with a Zoom Room by entering a sharing key or meeting ID.
- Call a Room : You can initiate a meeting with an H.323 or SIP device. A separate add-on must also be added to the account and the H.323/SIP device’s IP address or URI must also be provided.
- Starred: Access starred contacts and channels, and start a conversation with any of them.
- Use your own chat space by tapping the name of your account.
- Additional contacts and chat channels will appear as you continue to tap.
The following features are also available to you:
- Zoom Room pairing icon : Use your mobile device instead of the Zoom Room controller to control the meeting in a nearby Zoom Room.
- Compose icon : Send a one-on-one message to a contact.
Phone
Tap Phone to use Zoom Phone features.
- Use your direct phone number or company number to contact a number.
- History tab: You can see your call history, including answered and missed calls.
- Voicemail tab: Listen to voicemails and delete them.
- Lines tab: You can view all of the lines which are accessible to you.
- SMS tab: You can read and write SMS messages from your phone.
- Using the compose icon, you can send an SMS message.
Meetings
- Start: Use your PMI or a scheduled meeting to start an instant meeting
- Send Invitation: Send a text message, or send an email inviting people to your PMI, or copy the meeting details and paste them into a calendar invitation.
- Edit: Modify the PMI‘s settings.
- If you want to view, edit, start, join or delete a scheduled meeting, just tap on it.
Contacts
To view your contacts, tap Contacts. You can also add new contacts.
- Contacts tab: Using your finger, you can tap on the names of individuals to see their options such as starting a one-on-one conversation, starting a meeting, or making a phone call, as well as seeing their status and other information.
- Channels tab: From here, you can browse your list of channels (through which you can send group messages). Channels that you have starred will appear at the top of this list.
- Apps tab: There are a lot of options available when it comes to connecting apps, typically in the form of automated chatbots.
- Plus icon : Displays the channels and contacts of the user. We offer users the possibility of either adding a contact, creating a contact group, organizing a channel, joining a channel or adding an app from our Marketplace.
Settings
View the settings for meetings and chat by tapping Settings.
- By tapping your name, you can update your profile picture, your name, and your password.
- Meeting: In addition to changing your microphone settings, you can also mirror your video and change other settings related to meetings.
- Contacts: Search for and approve contacts who use Zoom.
- Chat: A user may change chat related settings such as notification settings, the order of unread messages, and more.
- Phone (only visible if you have Zoom Phone): Among other settings, you can change your call queue setting, your shared line group setting, and so on.
- General: Among other things, you can change your ring tone, your call queue setting, and so on.
- There are several shortcuts that you can use with Siri.
- Using Siri you can set up Zoom voice commands.
- About: Download the latest version of the app and send us your feedback.
You can learn more about the Zoom settings by clicking here.
Read it also –
| System Requirements Ios And Android |
| Mass Deploying With Preconfigured Settings For Ios In Zoom App |
| How To Start Zoom Meeting With Ios |
| How To Uninstall Zoom From Windows Mac Linux Android And Ios |
Permissions requested by the Zoom mobile app
Depending on which features you access in Zoom, you might be asked to authorize access to the following permissions via a pop-up. The zoom function on your device can be accessed through Settings. When scrolling down you will find Zoom, and if you wish to use it, you may enable it before-hand or if you want to use it at your discretion. It is important to acknowledge that Zoom requires the following permissions:
- Location: This allows Zoom to access your location, so that when dialling emergency services from the Zoom phone, it can create an emergency response location.
- Contacts: Typically used for synchronizing phone contacts (not available on iPads and iPadOS).
- Calendars: The calendar app now supports adding Zoom meetings as events, when a Zoom meeting is scheduled on the Zoom platform.
- Photos: The Zoom app allows the ability to access and add images to chat messages, to be added to local photo albums, or to be used for screen sharing during a meeting or webinar.
- Microphone: Use the inbuilt microphone to join a meeting.
- Camera: To share your video during a webinar or meeting.
- Siri & Search: Enables customers to add Siri shortcuts for joining the next meeting, viewing the current meetings, and starting their personal meetings.
- Notifications: Allows Zoom the ability to display notifications for chat messages, upcoming meetings, and more.
- Background App Refresh: Applies the notification for Meeting invitations even if the app is closed and is not running at this time.
- Local network: It is requested to do a DNS query for Zoom Phone when you connect to a peer-to-peer meeting or when you pair your mobile app with a local Zoom Room when you connect to a peer-to-peer meeting.

Frequently Asked Questions
Can I do a Zoom meeting from my iPhone?
Can I start a Zoom meeting from my phone?
How do I start a Zoom meeting?
- Zoom’s web portal requires you to sign in.
- Select Meetings from the menu.
- To schedule a meeting, click the Schedule Meeting button.
- Your meeting time and date can be chosen.
- You may also select other settings if you wish.
- Save the changes.
Can I join a Zoom meeting on my iPhone without the app?
Is the Zoom app free on iPhone?
Can you use Zoom on Apple?
Related articles
