Using the MSI package installer, you can install and configure Zoom for Windows in bulk. You can also use an Active Directory template utilizing Group Policy to configure Zoom, or by using registry keys for configuring Zoom.
Using Active Directory administrative templates via Group Policy or registry keys, Zoom Rooms for Windows can be configured as well.
Zoom can be deployed through GPOs or SCCMs, if using the MSI installer. The desktop client should be installed using a startup script if it is installed via a GPO script. Using a logon script is the best way to install the Outlook plugin if you want to deploy it via GPO script.
When Zoom is deployed, administrators are able to lock specific features and settings with an Active Directory Administrative Template or registry key.
Zoom Device Management, where you are able to manage the desktop client and mobile app settings centrally on the Zoom web portal, can be used to enroll the desktop client and manage it from the Zoom web portal.
The following instructions will guide you through the installation process of Zoom on macOS, Android, and iOS devices. Additionally, you can centrally configure Zoom’s desktop client and mobile app settings by using its own Device Management platform.
Contents
- 1 How to download the desktop client MSI installer
- 1.1 Priority of settings
- 1.2
- 1.3 How to deploy and configure the Zoom desktop client
- 1.3.1
- 1.3.2 Command-line deployment options
- 1.3.3
- 1.3.4 **Important notes regarding AutoUpdate
- 1.3.5 Additional Configuration Options
- 1.3.5.1 Install and update
- 1.3.5.2 Network
- 1.3.5.3 Authentication
- 1.3.5.4 General meeting and client options
- 1.3.5.5 Video
- 1.3.5.6 Audio
- 1.3.5.7 Screen sharing
- 1.3.5.8 Zoom Phone
- 1.3.5.9 In-meeting Chat
- 1.3.5.10 Zoom Apps
- 1.3.5.11 Background and Filters
- 1.3.5.12 Recording
- 1.3.5.13 Zoom Room and Room System calling
- 1.3.5.14 Zoom Chat
- 1.3.5.15 Miscellaneous
- 1.4 How to deploy with Intune
- 1.5
- 1.6 Uninstall switches
- 1.7
- 1.8 How to download the Zoom Room MSI installer
- 1.9 Configuration options for Zoom Rooms for Windows
- 1.10 Configuration options for the Outlook Plugin for Windows
- 1.11 Active Directory Administrative Template configuration
- 1.12 Frequently Asked questions
Prerequisites for using the IT admin installer
- Microsoft‘s desktop client for Windows is available as an MSI file
How to download the desktop client MSI installer
- Click here to access Zoom’s Download Center
- You then need to click on one of the following links under the meeting section under the Download for IT Administrator heading:
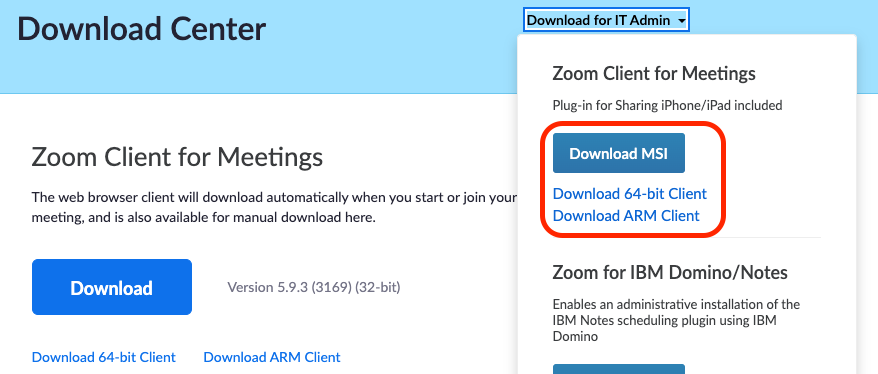
Priority of settings
There are multiple places where settings can be configured. A number of Zoom’s configuration options can only be changed by Zoom Admins or IT Administrators, while others can be configured by users themselves. A number of Zoom’s Zoom webinar window smaller, other options will move to [ Details ]. There are also new settings have a priority, in case there are conflicts:
- ZDM is used for the deployment and locking of settings.
- This is done through MSI/GPO deployment and zConfig locking.
- Web setting restrictions can be set at the group or account level.
- These Zoom webinar window smaller, other options will move to [ Details ]. There are also new settings are chosen by the client.
- MSI/GPO deployment using zRecommend.
- Non-locked web Zoom webinar window smaller, other options will move to [ Details ]. There are also new settings.
How to deploy and configure the Zoom desktop client
Command-line deployment options
When the main command-line deployment of the desktop client is configured, the following are the options that will be set in the main configuration. The following is a basic configuration of how to install, and in each of the examples, each option is highlighted in bold type.
You can refer to the Microsoft article for MSI installation instructions if you are interested in other common installation methods.
- 32-bit version: HKEY_LOCAL_MACHINE\SOFTWARE\WOW6432NODE\ZoomUMX\
- 64-bit version: HKEY_LOCAL_MACHINE\SOFTWARE\ZoomUMX\
| MSI option | Description | Deployment example | Value type |
| Basic Install | Standard command-line install example | msiexec /package ZoomInstallerFull.msi /lex zoommsi.log | – |
| Silent install | Installs the client without user interaction, any install windows, or immediate restart | msiexec /i ZoomInstallerFull.msi /quiet /qn /norestart /log install.log | – |
| Wait until the in-progress meeting is over before installing | Disables interaction of the package with the Restart Manager, prevents an immediate restart, and hides all UI of the process. | msiexec /i ZoomInstallerFull.msi /qn /norestart MSIRestartManagerControl=”Disable” | Boolean |
| zNoDesktopShortCut | Prevent the creation of a desktop shortcut on install or update. | msiexec /package ZoomInstallerFull.msi /lex zoommsi.log zNoDesktopShortCut=”true” | Boolean |
| zSilentStart | Automatically start client in the system tray after reboot. | msiexec /package ZoomInstallerFull.msi /lex zoommsi.log zSilentStart=”true” | Boolean |
| zSSOHost | Disabled by default, this option allows you to preconfigure the SSO URL. | msiexec /package ZoomInstallerFull.msi /lex zoommsi.log zSSOHost=”vanity_URL” | String |
| ZoomAutoUpdate | Disabled by default, this will remove the Check for Updates option in the client and thus not allow users to check for and install updates for the Zoom client. If Auto-update is enabled, users will be able to check for updates in the client and will not require elevated admin rights to update. Please see AutoUpdate section for important details. |
msiexec /package ZoomInstallerFull. msi /lex zoommsi.log ZoomAutoUpdate=”true” | Boolean |
| DisableAdvancedSharingService | Enabled by default, this option can disable this service, which can prevent prompting for admin credentials during upgrading. If this service is disabled, the auto-updating experience may be affected slightly. | msiexec /package ZoomInstallerFull.msi /lex zoommsi.log DisableAdvancedSharingService=true | Boolean |
| FirewallPortStart FirewallPortEnd |
Set the inbound and outbound firewall rules for the Zoom client. Note: FirewallPortStart and FirewallPortEnd need to be configured together, as Zoom does not recommend enabling one without enabling the other. | msiexec /package ZoomInstallerFull.msi /lex zoommsi.log FirewallPortStart=”7200″ FirewallPortEnd=”17210″ | String |
**Important notes regarding AutoUpdate
Prior to version 5.8.6, the AutoUpdate option was not a true auto-update feature. The desktop client will not automatically maintain itself on the latest client version if this option is selected, and the user will need to manually check for updates. Refer to either EnableSilentAutoUpdate or AlwaysCheckLatestVersion, as these options provide a closer approximation to auto-update functionality than the AutoUpdate option does.
The AutoUpdate feature allows you to download and install updates automatically, according to your preference, based on Slow or Fast release cadences. In the SetUpdatingChannel option below, you can set the cadence of automatic updates.
Note: An MSI file named VDI Host Installer can use the same switches as a standard client MSI Installer because it is an MSI file type. Software and device management tools can be used to deploy the file. There is no difference between the MSI configuration of the VDI Client and the MSI configuration of the non-VDI Client, apart from the AutoUpdate switch.
Additional Configuration Options
In one of the following parameters, you need to include and configure the following options:
- ZConfig:
- Add the zConfig parameter to your install choice to set and require specific configurations.
-
Msiexec /package ZoomInstaller.msi /norestart /lex msi.log ZConfig="account=your_account_id;nogoogle=1;nofacebook=1”
-
- Recommend:
To configure the Zoom desktop client with specific options, two parameters are available: zConfig and zRecommend. Each of these parameters serves a different purpose and can be used separately or together to customize the client installation.
zConfig Parameter
The zConfig parameter is used to set and require certain configurations during the Zoom client installation. By adding the zConfig parameter to the installation command, you can specify options such as account ID, Google and Facebook login settings, and more. For example, the following command includes the zConfig parameter to disable Google and Facebook login options:
Msiexec /package ZoomInstaller.msi /norestart /lex msi.log ZConfig=”nogoogle=1;nofacebook=1″
By using the zConfig parameter, you can ensure that certain configurations are always applied during the client installation.
zRecommend Parameter
The zRecommend parameter is used to deploy default configurations that users can modify later. This parameter allows you to specify options that users can change within the Zoom client settings. For example, the following command sets the audio adjustment option to “auto” by default:
Msiexec /i ZoomInstallerFull.msi ZRecommend=”AudioAutoAdjust=1″
Users can change this option later if they prefer a different setting. The zRecommend parameter allows you to provide a default configuration that users can adjust based on their preferences.
Using zConfig and zRecommend Together
Both zConfig and zRecommend parameters can be used together to provide a customized client installation. By using both parameters, you can force certain options while also allowing users to modify other settings. For example, the following command disables Google login while also setting the audio adjustment option to “auto” by default:
Msiexec /i ZoomInstallerFull.msi zConfig=”nogoogle=1″ zRecommend=”AudioAutoAdjust=1″
In this way, you can configure the Zoom desktop client to meet your specific needs while also allowing users to adjust certain settings based on their preferences.
The zConfig setting will take priority if a setting has been entered in both zConfig and zRecommend. This setting will not be able to be changed by the user, until it is entered in ZConfig. To learn more about how to resolve other conflicting settings, please refer to the Priority of Settings section.
| MSI option | Description | Default state and value | Value type |
Install and update |
|||
| AutoStartAfterReboot | Automatically start Zoom when Windows starts. | Disabled, 0 | Boolean |
| Min2Tray | Minimize Zoom to system tray when window is closed. | Enabled, 1 | Boolean |
| EnableSilentAutoUpdate | Allow the desktop client to silently check for updates and, if user’s version is lower than the stable version set by Zoom, install upon launching the client. This option requires the AutoUpdate option to be enabled. Please see AutoUpdate section for important details. |
Enabled, 1 | Boolean |
| AlwaysCheckLatestVersion | Allow the desktop client to check for updates and, if user’s version is lower than the latest version released by Zoom, prompt the user to install the update. This option requires the AutoUpdate option to be enabled. Please see AutoUpdate section for important details. |
Disabled, 0 | Boolean |
| SetUpdatingChannel | features and updates”}”>Control the cadence of updates applied to the desktop client (version 5.6.8 or higher): Slow (0): fewer updates and better stability. Fast (1): newest features and updates. Please see AutoUpdate section for important details. |
Slow (0) | Boolean |
| DisableUpdateTo64Bit | Control if the desktop client can upgrade to the 64-bit version upon update, if the 32-bit version is installed on a 64-bit system. | Disabled, 0 | Boolean |
| SetEnrollToken4CloudMDM, token | Enroll your device into Zoom Device Management with a token provided from the web portal. | Disabled, (empty) | String |
| kCmdParam_InstallOption | The following options can be enabled and must be entered as the combined numeric value of all the options you want enabled as the string value:
1 – Turn off video when joining a meeting. 8 – Default login to SSO. 16 – Automatically enter full-screen when viewing shared content. 32 – Automatically fit to window when viewing shared content. 128 – Allow remote control of all applications. For example, to enable Automatically connect with computer audio (2) and HD video (64), set this option as “kCmdParam_InstallOption=66”. |
Disabled, (empty) | String |
| AddFWException | Disable UAC prompt when logging into Zoom. | Enabled, 1 | Boolean |
Network |
|||
| BlockUntrustedSSLCert | Block connections to untrusted SSL certificates. | Enabled, 1 | Boolean |
| SetNoRevocationCheckUrls | Allow specific URLs to be trusted and bypass the untrusted certificate prompt if the certificate is revoked. Multiple domains should be separated by “;”, for example “hooli.com;hooli.org”. | Disabled, (empty) | String |
| DisableCertPin | Disable Certificate Pinning. | Disabled, 0 | Boolean |
| ProxyPac, your_pac_url | Set proxy server for desktop client with PAC URL. | Disabled, (empty) | String |
| ProxyServer, proxy_address | Set a proxy server for desktop client as named proxy. Example: server: port |
Disabled, (empty) | String |
| ProxyBypass, bypass_rule | Set proxy bypass rule for the desktop client. | Disabled, (empty) | String |
| DisableAudioOverProxy | Prevent audio traffic over proxies. | Disabled, 0 | Boolean |
| DisableVideoOverProxy | Prevent video traffic over proxies. | Disabled, 0 | Boolean |
| DisableSharingOverProxy | screen sharing traffic over proxies”}”>Prevent screen sharing traffic over proxies. | Disabled, 0 | Boolean |
| BandwidthLimitUp, amount | Set maximum sending bandwidth for the desktop client. Note: If bandwidth is restricted through web settings, the web restrictions override restrictions set in the client. |
Disabled, (empty) |
String (all values in Kbps)
|
| BandwidthLimitDown, amount | Set maximum receiving bandwidth for the desktop client. Note: If bandwidth is restricted through web settings, the web restrictions override restrictions set in the client. |
Disabled, (empty) |
String (all values in Kbps)
|
| IgnoreBandwidthLimits | Ignore bandwidth limit set on web settings. (Useful for exceptions to bandwidth restrictions) | Disabled, 0 | Boolean |
| EnableIndependentDataPort | share: 8802 Video: 8801″}”>If enabled, the client will use the following ports for media transmission: Audio: 8803 Screen share: 8802 Video: 8801 |
Disabled, 0 | Boolean |
| EnableElevateForAdvDSCP | Zoom desktop client starts an elevated video process to support advanced DSCP marking. | Disabled, 0 | Boolean |
| ShareSessionDisableUDP | Send screen share traffic over TCP, instead of UDP. | Disabled, 0 | Boolean |
| DisableDirectConnection2Web | Disable all direct connections to Zoom web service. | Disabled, 0 | Boolean |
Authentication |
|||
| NoFacebook | Facebook login option”}”>Remove Facebook login option. | Disabled, 0 | Boolean |
| NoGoogle | Google login option”}”>Remove Google login option. | Disabled, 0 | Boolean |
| EnableAppleLogin | Allow access to Apple login option. | Enabled, 1 | Boolean |
| NoSSO | Remove SSO login option. | Disabled, 0 | Boolean |
| DisableLoginWithEmail | Remove Email login option. | Disabled, 0 | Boolean |
| DisableKeepSignedInWithSSO | Require fresh SSO login upon client start. | Disabled, 0 | Boolean |
| DisableKeepSignedInWithGoogle | Require fresh Google login upon client start. | Disabled, 0 | Boolean |
| DisableKeepSignedInWithFacebook | Require fresh Facebook login upon client start. | Disabled, 0 | Boolean |
| KeepSignedIn | Keep the user signed in to the client when relaunched. (Email login only) |
Disabled, 0 | Boolean |
| AutoSSOLogin | Defaults login to SSO. | Disabled, 0 | Boolean |
| ForceSSOUrl=your_company | Set and lock the default SSO URL for SSO login. For example, hooli.zoom.us would be set as “ForceSSOUrl=hooli”. |
Disabled, (empty) | String |
| EnableEmbedBrowserForSSO | Use embedded browser in the client for SSO. | Disabled, 0 | Boolean |
| SetWebDomain, domain | Sets the web domain for logging in or joining a meeting. By default, the value is https://zoom.us or https://zoom.com. |
Disabled, (empty) | String |
| DisableAutoLaunchSSO | Prevent Zoom from automatically launching the previously used SSO URL. This is useful for users with multiple accounts, each having their own SSO URL. | Disabled, 0 | Boolean |
| EnablePhoneLogin | phone authentication”}”>Enables login with phone authentication. (A) | Disabled, 0 | Boolean |
| EnableAlipayLogin | Enables login with Alipay authentication. (A) | Disabled, 0 | Boolean |
| EnablQQLogin | Enables login with QQ authentication. (A) | Disabled, 0 | Boolean |
| EnableWeChatLogin | Enables login with WeChat authentication. (A) | Disabled, 0 | Boolean |
| Account, your_account_id | Restrict the client to only join meetings hosted by the specified account IDs. (B) | Disabled, (empty) | String |
| Login_Domain, domain | Set the email address domain that users can login with, each separated by “&”. Example: zoom.us & hooli.com |
Disabled, (empty) | String |
| EnableCloudSwitch | Enable the option to switch between Zoom commercial (default) and Zoom for Gov. | Disabled, 0 | Boolean |
| EnforceSignInToJoin | web portal when joining through join URL.”}”>Require users to be authenticated before joining a meeting with the desktop client. Authentication can take place through the the web portal, if joining through join URL. | Disabled, 0 | Boolean |
| EnforceAppSignInToJoin | Require authentication on the desktop client to join any meeting on the desktop client. | Disabled, 0 | Boolean |
| EnforceSignInToJoinForWebinar | Require users to be authenticated before joining a webinar with the desktop client. Authentication can take place through the the web portal, if joining through join URL. | Disabled, 0 | Boolean |
| EnforceAppSignInToJoinForWebinar | Require authentication on the desktop client to join any webinar on the desktop client. | Disabled, 0 | Boolean |
| SetDevicePolicyToken, device_token | Require internal meeting authentication. (C) | Disabled, (empty) | String |
General meeting and client options |
|||
| UseDualMonitor | Enable dual monitor mode. | Disabled, 0 | Boolean |
| FullScreenWhenJoin | When starting or joining a meeting, the meeting window will enter full-screen. | Disabled, 0 | Boolean |
| AutoHideToolbar | Set use of Always show meeting controls setting. | Enabled, 1 | Boolean |
| UsePMI | instant meetings”}”>Always use PMI for instant meetings. | Disabled, 0 | Boolean |
| DefaultUsePortraitView | Default to Portrait Mode upon opening Zoom. | Disabled, 0 | Boolean |
| DisableClosedCaptioning | Disable the use of all closed captioning. | Disabled, 0 | Boolean |
| DisableManualClosedCaptioning | Disable the use of manual, user-entered captioning. | Disabled, 0 | Boolean |
| DisableQnA | Disable the use of Q&A in webinars. | Disabled, 0 | Boolean |
| DisableMeetingReactions | Disable the use of Meeting Reactions. | Disabled, 0 | Boolean |
| DisableNonVerbalFeedback | Disable the use of Non-verbal feedback. | Disabled, 0 | Boolean |
| DisableWebinarReactions | Disable the use of Webinar Reactions. | Disabled, 0 | Boolean |
| DisableBroadcastBOMessage | Disable the ability for the host to broadcast a message to all open breakout rooms. | Disabled, 0 | Boolean |
| ConfirmWhenLeave | Confirm before leaving a meeting. | Enabled, 1 | Boolean |
| ShowConnectedTime | Display the length of time that the user has been in the current meeting. | Disabled, 0 | Boolean |
| MuteWhenLockScreen | Automatically mute the microphone, when the screen is locked during a meeting. | Enabled, 1 | Boolean |
| EnableRemindMeetingTime | Display reminder notifications for upcoming meetings. | Disabled, 0 | Boolean |
Video |
|||
| zDisableRecvVideo | Disable receiving video. | Disabled, 0 | Boolean |
| zDisableSendVideo | Disable sending video. | Disabled, 0 | Boolean |
| DisableVideo | Automatically turn off camera when joining a meeting. | Disabled, 0 | Boolean |
| Use720pByDefault | Use HD video in meetings. | Disabled, 0 | Boolean |
| EnableMirrorEffect | Enable mirroring of your video. Mirror effect only affects your view of your video. | Enabled, 1 | Boolean |
| EnableFaceBeauty | Enable Touch up my appearance. | Disabled, 0 | Boolean |
| EnableLightAdaption | Enable Adjust for low-light video setting. | Disabled, 0 | Boolean |
| EnableAutoLightAdaption | Set mode of adjusting low-light video feature. This is dependent on the EnableLightAdaption option. 1 – Auto 0 – Manual |
Auto, 1 | Boolean |
| AlwaysShowVideoPreviewDialog | Always show the video preview when joining a meeting. | Enabled, 1 | Boolean |
| HideNoVideoUsers | Hide non-video participants by default. | Disabled, 0 | Boolean |
| EnableSpotlightSelf | active speaker when speaking”}”>Show self as the active speaker when speaking. | Disabled, 0 | Boolean |
| Enable49video | Gallery View to 49 participants per screen”}”>Set max number of participants displayed in Gallery View to 49 participants per screen. | Disabled, 0 | Boolean |
| EnableHardwareAccForVideoSend | Use hardware acceleration for video processing, when sending video. | Enabled, 1 | Boolean |
| EnableHardwareAccForVideoReceive | Use hardware acceleration for video processing, when receiving video. | Enabled, 1 | Boolean |
| EnableTemporalDeNoise | Remove noise from video feeds during processing. | Enabled, 1 | Boolean |
| VideoRenderMethod | Set the video rendering method: 0 – Auto 1 – Direct3D11 Flip Mode 2 – Direct3D11 3 – Direct3D9 4 – GDI |
Auto, 0 | String |
| EnableGPUComputeUtilization | Use hardware acceleration for video processing. | Enabled, 1 | Boolean |
Audio |
|||
| DisableComputerAudio | Disable and remove the Computer Audio from the meeting audio options. | Disabled, 0 | Boolean |
| SetUseSystemDefaultMicForVoip | Use the default system microphone in Windows. | Disabled, 0 | Boolean |
| SetUseSystemDefaultSpeakerForVoip | Use the default system speakers in Windows. | Disabled, 0 | Boolean |
| SetUseSystemCommunicationMicForVOIP | Use the system default communication microphone for computer audio. | Disabled, 0 | Boolean |
| SetUseSystemCommunicationSpeakerForVOIP | Use the system default communication speaker for computer audio. | Disabled, 0 | Boolean |
| AudioAutoAdjust | Enable Automatically adjust microphone volume audio setting. | Enabled, 1 | Boolean |
| SetSuppressBackgroundNoiseLevel | Set level of background noise suppression: 0 – Auto 1- Low 2 – Medium 3 – High |
Auto, 0 | String |
| EnableOriginalSound | Enable the Original Audio setting for the microphone input. | Disabled, 0 | Boolean |
| AutoJoinVOIP | Automatically connect audio with computer audio when joining a meeting. | Disabled, 0 | Boolean |
| MuteVoipWhenJoin | Mute computer audio microphone when joining a meeting. | Disabled, 0 | Boolean |
| EnableHIDControl | Enables HID control of USB devices by the Zoom client. | Enabled, 1 | Boolean |
| SetAudioSignalProcessType | Set audio signal processing for Windows audio devices: 0 – Auto 1 – Off 2 – On |
Auto, 0 | String |
Screen sharing |
|||
| DisableScreenShare | Disable the ability to share your screen in meetings and webinars. | Disabled, 0 | Boolean |
| NoAeroOnWin7 | screen sharing on Windows 7 system”}”>Disable Aero mode when screen sharing on Windows 7 system. | Enabled, 1 | Boolean |
| AutoFullScreenWhenViewShare | When viewing shared content, the content window automatically goes fullscreen. | Enabled, 1 | Boolean |
| AutoFitWhenViewShare | When viewing shared content, the content window automatically adjusts to fit the viewer’s screen. | Enabled, 1 | Boolean |
| ShowZoomWinWhenSharing | Show Zoom windows when screen sharing. | Disabled, 0 | Boolean |
| EnableSplitScreen | Use Side-by-Side mode when viewing shared content. | Disabled, 0 | Boolean |
| zDisableAnnotation | Disable and remove the ability to annotate over shared screen. | Disabled, 0 | Boolean |
| EnableShareAudio | Enable the Share computer audio option when sharing. | Disabled, 0 | Boolean |
| EnableShareVideo | Enable the Optimize for video clip option when sharing. | Disabled, 0 | Boolean |
| DisableWhiteBoard | Disable Whiteboard feature. | Disabled, 0 | Boolean |
| DisableSlideControl | Disable Slide Control feature. | Disabled, 0 | Boolean |
| DisableDesktopShare | Disable the option to share your desktop when screen sharing. | Disabled, 0 | Boolean |
| DisableRemoteControl | Disable Remote Control feature. | Disabled, 0 | Boolean |
| DisableRemoteSupport | Disable Remote Support feature. | Enabled, 1 | Boolean |
| RemoteControlAllApp | Allow remote control of all applications. | Disabled, 0 | Boolean |
| EnableShareClipboardWhenRemoteControl | Allow clipboard access during remote control. | Disabled, 0 | Boolean |
| PresentInMeetingOption | Set sharing option when sharing directly to a Zoom Room within a meeting: 0 – Show all sharing options 1 – Automatically share desktop |
Show all sharing options, 0 | Boolean |
| EnableDoNotDisturbInSharing | Silence system notifications when sharing desktop. | Enabled, 1 | Boolean |
| LegacyCaptureMode | Disable GPU acceleration. | Disabled, 0 | Boolean |
| SetScreenCaptureMode | Set the screen capture mode: 0 – Auto 1 – Legacy operating systems 2 – Share with window filtering 3 – Advanced share with window filtering 4 – Advanced share without window filtering |
Auto, 0 | String |
| EnableHardwareOptimizeVideoSharing | Use hardware acceleration to optimize video sharing. | Enabled, 1 | Boolean |
Zoom Phone |
|||
| HidePhoneInComingCallWhileInMeeting | Prevent incoming call notifications while in a meeting. | Disabled, 0 | Boolean |
In-meeting Chat |
|||
| zDisableChat | in-meeting chat”}”>Disable in-meeting chat. | Disabled, 0 | Boolean |
| zDisableFT | file transfer (sending or receiving files)”}”>Disable in-meeting file transfer. (sending or receiving) | Disabled, 0 | Boolean |
| DisableMeeting3rdPartyFileStorage | Disable in-meeting 3rd party file transfer. | Disabled, 0 | Boolean |
Zoom Apps |
|||
| DisableZoomApps | Hide the Zoom Apps button. | Disabled, 0 | Boolean |
Background and Filters |
|||
| DisableVirtualBkgnd | Disable Virtual Background feature. | Disabled, 0 | Boolean |
| DisableVideoFilters | Disable Video filters feature. | Disabled, 0 | Boolean |
| EnableAutoReverseVirtualBkgnd | virtual background auto-reversal.”}”>Require post-meeting virtual background auto-reversal. | Disabled, 0 | Boolean |
Recording |
|||
| RecordPath, C:/your_recording_path | recordings”}”>Set the default recording location for local recordings. | Documents folder | String |
| zDisableCMR | Disable recording to the cloud. | Disabled, 0 | Boolean |
| zDisableLocalRecord | Disable recording locally on the device. | Disabled, 0 | Boolean |
Zoom Room and Room System calling |
|||
| DisableDirectShare | Disable direct share with Zoom Rooms option. | Disabled, 0 | Boolean |
| EnableStartMeetingWithRoomSystem | Display the Call Room System button on the home screen of the desktop client. | Disabled, 0 | Boolean |
| AppendCallerNameForRoomSystem | Display the caller name for room systems being invited to Zoom meeting. | Disabled, 0 | Boolean |
| PresentToRoomWithAudio | Zoom Room”}”>Share sound when screen sharing to a Zoom Room. | Enabled, 1 | Boolean |
| PresentToRoomOptimizeVideo | Optimize screen sharing for video clip when sharing to a Zoom Room. | Enabled, 1 | Boolean |
| PresentToRoomOption | Set sharing option when sharing to a Zoom Room: 0 – Show all sharing options 1 – Automatically share desktop |
Automatically share desktop, 1 | Boolean |
Zoom Chat |
|||
| zDisableIMLinkPreview | Disable link previews. | Enabled, 1 | Boolean |
| SetMessengerDoNotDropThread | Move messages with new replies to the bottom of the chat/channel. | Disabled, 0 | Boolean |
| ShowProfilePhotosInChat | Controls if user profile pictures are shown in Zoom Chat. | Disabled, 0 | Boolean |
| ShowVoiceMessageButton | Allow use of the Send audio message option. | Enabled, 1 | Boolean |
| ShowVideoMessageButton | Allow use of the Send video message option. | Enabled, 1 | Boolean |
| AlwaysShowIMNotificationBanner | Show notifications for new Zoom Chat messages until dismissed. | Disabled, 0 | Boolean |
| PlaySoundForIMMessage | Play audio notifications when an IM message is received. | Enabled, 1 | Boolean |
| ShowIMMessagePreview | Allow message previews in system notifications when a chat message is received. | Enabled, 1 | Boolean |
| MuteIMNotificationWhenInMeeting | Mute chat system notifications when in a meeting. | Enabled, 1 | Boolean |
Miscellaneous |
|||
| EmbedUserAgentString | Embed a specified user agent string for all HTTP requests from Zoom client. | Disabled, use default user agent string | String |
| EmbedDeviceTag | Embed a specified device tag string for all HTTP requests from Zoom client application. This string will be appended to the head of the regular HTTP requests. | Disabled, (empty) | String |
| EnableAutoUploadDumps | Automatically send dump files to Zoom to improve services. | Disabled, 0 | Boolean |
| EnableAutoUploadMemlogs | Automatically send critical-failure-logs to Zoom to improve services. | Disabled, 0 | Boolean |
| IntegrateZoomWithOutlook | contact status in Outlook, and sets Zoom as the default chat, meeting, and phone app in Outlook.”}”>Show Zoom contact status in Outlook, and sets Zoom as the default chat, meeting, and phone app in Outlook. | Disabled, 0 | Boolean |
| SetAccEventsOptions | Set what alerts will be read by a screen reader. The following options are available and must be entered as the combined numeric value of all the alerts you want in the string: 1 – IM chat received 2 – Participant joined/left meeting 4 – Participant joined/left waiting room 8 – Audio muted/unmuted by host 16 – Video stoped by host 32 – Screen sharing started stoped by participant 64 – Recording permission granted revoked 128 – Public meeting chat received 256 -Private meeting chat received 512 – File uploaded to in-meeting chat 1024 – Closed captioning available 2048 – Closed captioning typing privilege granted/revoked 4096 – Host controls granted/revoked 8192 – Co-host controls granted/revoked 16384 – Remote control permission granted/revoked 32768 – Livestream started/stopped 65536 – Participant raised/lowered hand 131072 – Q&A question received 262144 – Q&A answer received 524288 – Webinar role changed to panelist 1048576 – Webinar role changed to attendee |
All alerts will be read, (empty) | String |
Notes:
- (A) Only Chinese devices are available with these options.
- (B) In order to obtain your account ID, please ask your account administrator or owner to contact Support.
- (C) In order to enable this for use, an account owner or admin should contact Support in order to enable this. In order to be able to view/edit Device Policy Management, an owner must edit a role. To get the token, you will have to access Device Policy Management.
You can also configure Skype. However, very interesting alternatives have emerged to the well-known Microsoft products using command-line options.
How to deploy with Intune
- Microsoft Intune can be accessed here.
- Click Client applications.
- Select Apps.
- Then click Add.
- Pick Line-of-Business from the App type drop-down menu and click Select.

- Select the application package from the drop-down list.

- Choose ZoomInstallFull.msi from the list of files and click Select a file.

- Then click OK.
- Under the App Information tab, enter the information as follows:
- Description- Here you will be able to describe the app, such as “Zoom Meeting”.
- Publisher- This is where Zoom Video Communications comes in.
- Click Device to install the Zoom Video Communications app.
- Type the following arguments to the command line: Make sure you set the MSI switches as directed in the previous sections.

- Then click Next.
- Tag any scopes you wish.
- Then click Finish.
- The app can either be required for a specific group of users, all users, or all devices.
- Press Next.
- The deployment summary can be reviewed and then clicked on Create.
Uninstall switches
It is recommended that you use the following Clean Zoom uninstaller if you wish to uninstall Zoom completely. If Zoom is updated to a new version, it is not usually necessary to use the clean uninstaller, as deploying the new version will replace the earlier version.
If you are running the installer, you have the following options available to you:
| MSI option | Description |
| /silent | Removes Zoom silently. |
| /keep_outlook_plugin | Removes Zoom, but leaves the Outlook Plugin installed. |
| /keep_lync_plugin | Removes Zoom, but leaves the Lync/Skype for Business Plugin installed. |
| /keep_notes_plugin | Removes Zoom, but leaves the Notes Plugin installed. |
| /vdi_clean | Removes the VDI package. |
Note: Zoom client and Zoom Outlook plugin will be completely removed by the clean uninstaller. Nevertheless, the Outlook and Chrome add-ins, the Firefox and Chrome extensions, and the GSuite add-on are not affected.
How to download the Zoom Room MSI installer
- Access Zoom’s Download Center by clicking here
- Then select the Download for IT Admin link, which will take you to the Zoom Rooms Client section, where you will find the following links:
- Download MSI: Run the MSI installer that is provided as part of the 32-bit version.
- Download 64-bit Client: The 64-bit MSI installer can be downloaded by clicking on the button below.
| List Of Zoom Installers For Zoom Application And Plugins |
| Please Let Me Know The Link Destination Of The Zoom Installer |
Configuration options for Zoom Rooms for Windows
In the main Zoom Rooms command-line deployment, the following options are configured. For each item, an example of its deployment is given, with bold text indicating which options are available.
Refer to the MSI installation article for other common installation options.
| MSI option | Description | Deployment example | Value type |
| Silent install | Install the client without user interaction, any install windows, or immediate restart. | msiexec /i ZoomRoomsInstaller.msi /quiet Silent=true | Boolean |
| EnableSSLVerification | Verify SSL certificate. | msiexec /i ZoomRoomsInstaller.msi EnableSSLVerification=true | Boolean |
| AcceptGDPR | Automatically accept the GDPR license. | msiexec /i ZoomRoomsInstaller.msi AcceptGDPR=true | Boolean |
| SystemAutoLogin SystemUserName SystemPassword | Automatically login with the provided username and password. | msiexec /i ZoomRoomsInstaller.msi SystemAutoLogin=true SystemUserName=”windows user name” SystemPassword=”windows password” | SystemAutoLogin – Boolean UserName and Password – String |
| SystemOption | The following options are available and must be entered as the combined numeric value of all the options you want enabled in the string: 1 – Automatically lock the screen 2 – Disable password upon wakeup 4 – Disable Cortana 8 – Disable notifications 16 – Disable Windows updates 32 – Enable High Performance Power 64 – Disable Hibernation 128 – Never Sleep 256 – Never Turn Off DisplayFor example, to disable Cortana (4) and system notifications (8), set this as “SystemOption=12”. |
msiexec /i ZoomRoomsInstaller.msi SystemOption=12 | String |
Configuration options for the Outlook Plugin for Windows
As part of the overall installation of the Zoom Outlook plugin on the command line, the following options must be configured.
Read It also :
You can refer to the Microsoft article for MSI installation instructions if you are interested in other common installation methods.
| MSI option | Description | Default state and value | Value type |
| UsePMI | Always use PMI when scheduling meetings. | Disabled, 0 | Boolean |
| AutoUpdate | Allow the user to check for updates for the Outlook plugin. | Enabled, 1 | Boolean |
| StandardUserUpdate | Allow standard user updating. This is ignored if AutoUpdate is disabled. | Disabled, 0 | Boolean |
Active Directory Administrative Template configuration
Please see our list of available Group Policies and templates for a breakdown of the policies and options.
Frequently Asked questions
What are the Zoom deployment methods?
How do I deploy Zoom in SCCM?
- Select the /Software Library/Overview/Application Management/Applications menu option on the left side of the screen.
- In the above section, we created a Zoom application which you can find by right-clicking it.
- Then select the DEPLOY option.
How do I zoom in automatically login?
- In the top right hand corner of the desktop, click Spotlight Search.
- You can find the users and groups you are looking for.
- Please click the lock button at the bottom left of the Login Options tab if the setting is currently locked.
- To unlock the setting, you will need to enter the administrator password.
- You can select the user who will automatically log in to your account.
How do I make the Zoom app open automatically?
- Log in to the Zoom Desktop Client using your Zoom account.
- Once you have clicked your profile picture, you will be able to access your settings.
- Click on the General tab. .
- Select the option to start Zoom every time I restart my computer by clicking the check box.
- Check the box that says Silently start Zoom when I start Windows when I launch Windows (optional) to turn it on.
